System Secrets
by Meemaw
So, I've just installed PCLinuxOS and I'm poking around in the menu to see what's here... . ("Hmmm......System....... sounds like all the configuration utilities.......") That's right! Let's take a tour of System and see what's there.
Archiving ->
CD Burning — K3b is the disk-burning program. Depending on your hardware, you can do most any burning job with this one program.
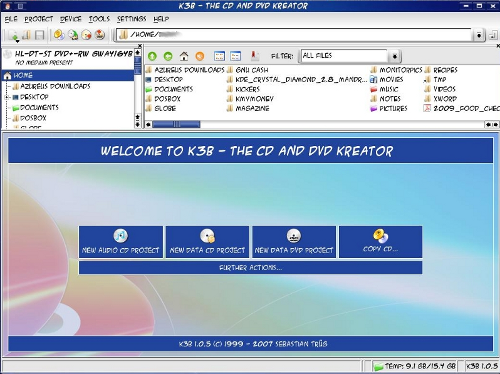
Compression — Ark is the compression program. It's used to compress larger files into smaller ones, or if you have a group of files, you can compress them into a single .gz. tar. .bz2, zip or rar file. If you download a compressed file, this program extracts it from the archive for you. You will get a window asking for your desired location to store the extracted file(s).
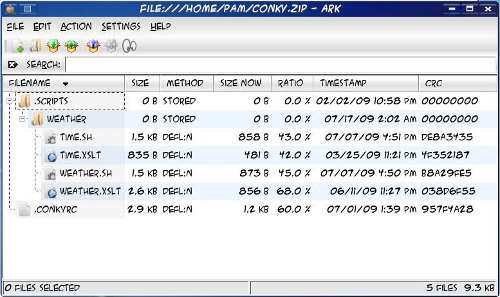
Configuration ->
Boot Init ->
- Redo MBR — Opens your MBR in Kwrite or other editor, which allows you to make changes. BE CAREFUL!!!! Mistakes can make your machine unbootable.
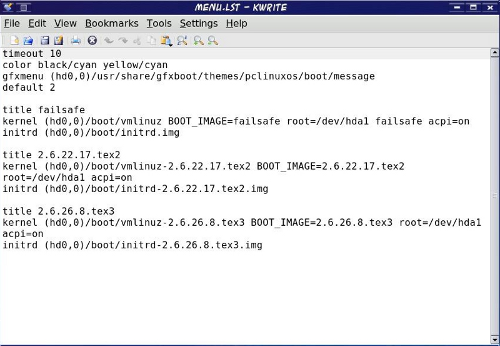
Hardware ->
- KFloppy — You can use this to format a floppy disk if you are still using them.
- CUPS — This opens Konqueror with the system printer address and lets you put in information to configure CUPS for your printer.
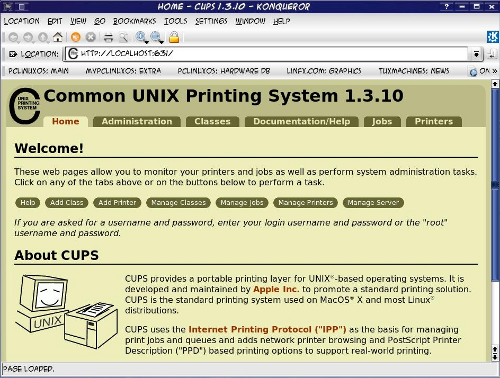
- KRandRTray — Puts an icon in your tray which, when right-clicked, gives you options for resizing and/or rotating your screen.
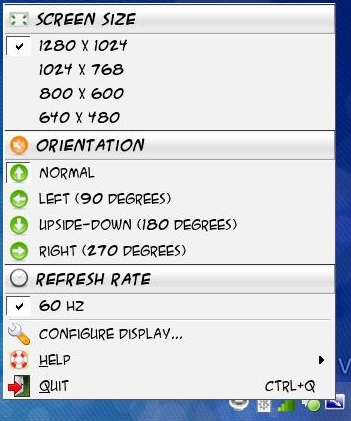
- Synaptics Touchpad — Makes it easier for users to set up their laptop's touchpad.
- Video Install Tool — A utility to assist with the installation of ATI and NVidia video.
Networking ->
- Network Center — Asks for your root password and is a shortcut to the Network Center in PCC.
Other ->
- User Administration — Lets you manage the users on your system.
- Encryption Tool — Allows you to set up your paired keys for PGP encryption of your files and emails.
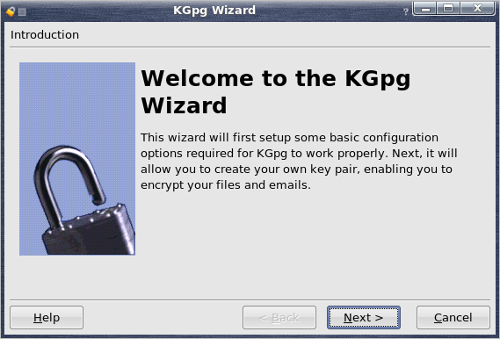
- KDE LIRC Server — Assists users in setting up infrared remote services, if your computer has an infrared port.
- Menu Updating Tool — Scans for programs which may not be in your menu and creates menu entries for them.
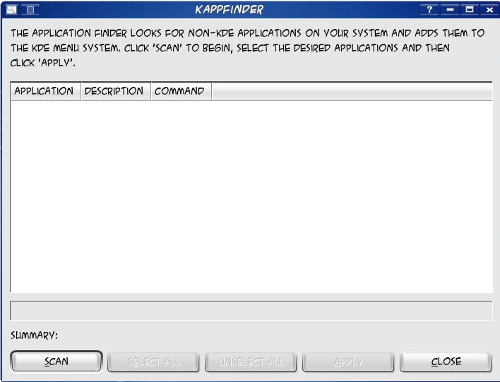
- KWallet — A program that you can use to save your passwords on your system. You will need to set up a password for KWallet, but then when you open something that requires a password it has saved, the wallet will open (after you enter your password) and the program will proceed.
Packaging ->
- Synaptic — This is the menu location for Synaptic. (Some people might remove the icon from their desktop.)
- KPackage — If KPackage is installed it will appear here, assisting users in managing packages that you may have installed from "outside" sources.
- Update-Notifier — This is where users will have to go to start Update-Notifier for the first time.

Printing ->
- Lexmark Headalign, Lexmark Headclean, Lexmark HideCartridges, and Lexmark ShowCartridges, — These are special programs to deal with "duties" you may need to perform on your Lexmark printer.
- HP Printer Management — Configure extra features for your HP printer. While the printer works just fine without it, some people may miss their ink level indicator, which can be configured here.
- XPP (X Printing Panel)
- Z42 Tool for Lexmark Maintenance — A GUI environment for performing maintenance tasks for the Lexmark Z42 printer.
Configure Your Computer (PCC) — Some people might remove the PCC icon from their desktop as well, so this is where you find it. We reviewed PCC in our May issue.

KDE Control Center — This is not the same as PCC (PCLinuxOS Control Center). While it appears to have the same things that PCC has, it really doesn't. This is actually where you change your desktop theme, icons, color scheme, splash screen, etc. In addition, you can configure how KDE acts (file associations, system services, Konqueror's configuration and more), keyboard and mouse settings, storage media, keyboard shortcuts and regional settings. If you decide to use KDE Wallet, you can configure it here. If you want to change the picture or password for your own user account, you can do it here. (Root has to use the command line or PCC.) You can configure the sound system and any notification sounds from here. You can also install fonts and your login theme, and configure your date & time. Several screens have a button that says "Administrator Mode" — if the task you want to perform is "greyed out", root permission is still required.
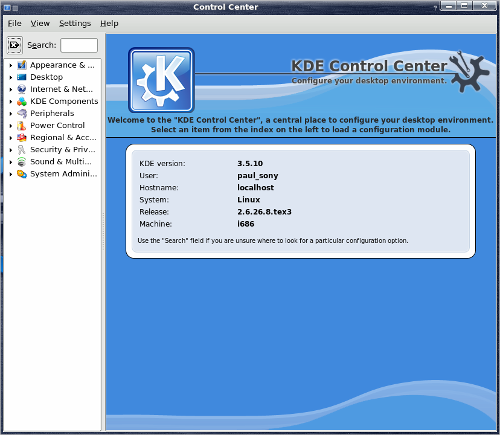
KInfoCenter — This is a separate window which shows information about your computer — ports, hardware, connections, etc. It shows the data a little bit differently than PCC, showing all items of the same kind in one window rather than each one separately (when you click on PCI, you get a list of all of them rather than only one at a time).
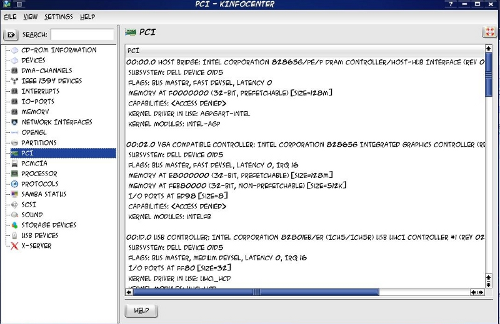
Menu Editor — You can add or delete menu items , rearrange your menu or even make a customized menu for yourself.
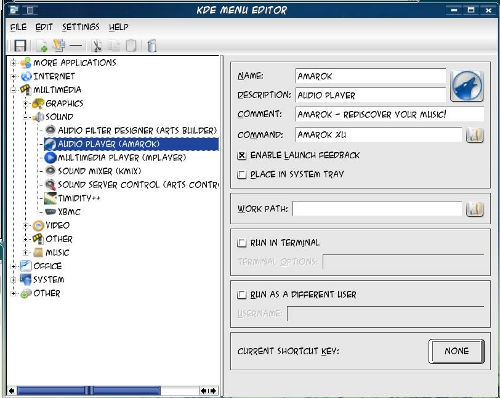
File Tools ->
Find Files/Folders — This brings up a window with a search function. if you are looking for a particular file or folder, you can type the name into the search line and click on "Search".
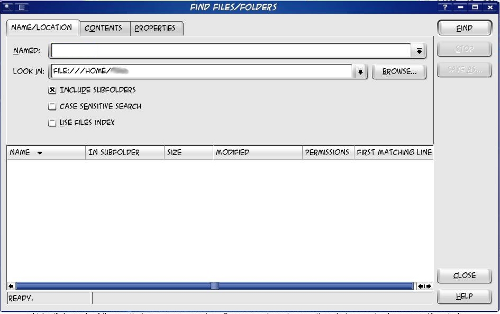
File Manager, Super User Mode — Opens Konquerer in root mode. This can be used to work on or move files that the ordinary user is not allowed to access. BE CAREFUL!!!! Altering system files can damage your system. (I've used it a couple of times to add files for different panel designs to the system folder in which they are kept. You don't have access to that folder except in root mode.)
If you have them installed, Krusader — File Manager and Krusader — root mode — File Manager represent file manager alternatives to Konqueror.
SearchMonkey is a desktop search tool, to help with file searches on a user's system.
Monitoring ->
KsysGuard — The program which shows what processes are running on your computer. If a process is hogging your resources, this is one place you can kill it.
SuperKaramba — I think most everyone has used superkaramba widgets at one time or another. KDE-Look.org has loads of widgets which will do much of the monitoring on your computer. Some are only system monitors, but some also have amaroK controls, or even a weather widget.
Epson Inkjet Monitor — Allows users to monitor their Epson Inkjet printers, if they have them attached.

gKrellm — Another system monitor that can sit on your desktop. You can configure it to show what you want (kernel, internet connection, disk space, cpu usage, even uptime. Synaptic has a separate package of themes for gkrellm, and you can configure it to be transparent using those themes — I think this one is called "Glass" on my dark blue wallpaper.)
NetApplet — Configure to show whatever network connection you have, and put an icon in your tray so you know what's going on.
KjobViewer — Monitor your print jobs.
KwikDisk — Place an icon in your kicker tray that allows quick access to the mounted drives on your computer.
KdiskFree — Show all your disk usage. The chart shows each drive/partition along with file type, size, mount point, amount of free space and percent of free space. It also has a graph of the usage.
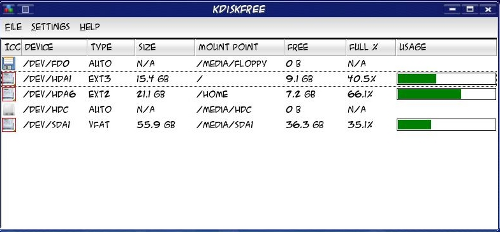
Terminals ->
Konsole — The terminal most people use (if they use the command line) and all/most new installs have an icon for the terminal on the panel. You can find out lots of information about your system while in terminal, but the majority of changes you make will need root permission. You can open Konsole, then type 'su root' (without the quotes) to go to root. You will be asked for your root password.
Konsole, Super User Mode — You can always open this version of Konsole. Since it is starting in Super User Mode, you will be asked for your password right away. This is a little faster, but either version of Konsole works well.
XTerm — A smaller terminal window (Well, it did when I opened it, but I'm sure you can configure it to be any size and color you want.) It's used the same way as Konsole.
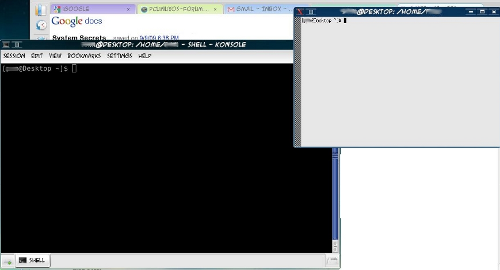
Konsole (lower left) and XTerm (top right)
Sun Java 6U15 ->
Control Panel — Allow users to control some of Java's behavior on PCLinuxOS.
Policy Tool — Allow users to set system policies for Java applications.
Web Start — Give access to Java's web cache, and open the Java Control Panel.
Make LiveCD — Many people are experimenting with making their own mix of PCLinuxOS programs. Using this will allow you to package it yourself and make it a bootable .iso.
Make Live USB — This will also let you "roll your own" as they say, and create a bootable Live USB flashdrive that you can boot on many computers.
Both of these are also very good methods for backing up your already-tweaked system. If you can quit experimenting long enough to make a Live CD or Live USB, then you'll have it stored in case you mess up your install. We're seeing a few really good versions of PCLinuxOS from some of our creative users!
So there you have it. Hopefully, this short tour has helped "demystify" the contents of the System menu in PCLinuxOS. You never know what you might find, once you go exploring.