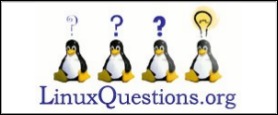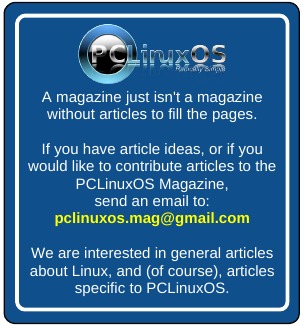| Previous Page |
PCLinuxOS
Magazine |
PCLinuxOS |
Article List |
Disclaimer |
Next Page |
Repo Review: Zotero |
by Alessandro Ebersol
(Agent Smith)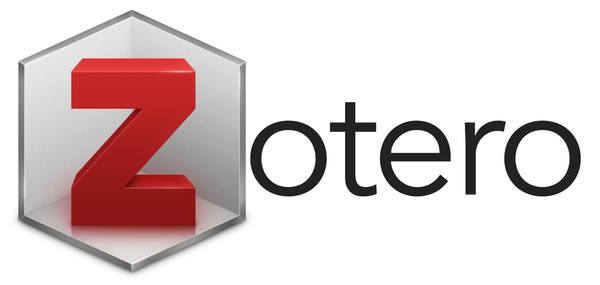 Writing scientific articles is a pain. But it doesn't have to be. Of course, the level of complexity of a scientific article is quite high, but information technology is there to help us. It was with this in mind that Zotero was created, a free software that helps with the tedious and difficult task of writing scientific articles. What is Zotero? Zotero is free and open source reference management software designed to help researchers collect, organize, cite and share their research sources. It is widely used by academics, students and professionals to simplify the process of managing bibliographic information. It was originally created at the Center for History and New Media at George Mason University and, as of 2021, is being developed by the Corporation for Digital Scholarship, a non-profit organization. Zotero is software made up of 3 parts: the document and scientific reference manager program, the browser plugin (Chrome or Firefox, I use LibreWolf) and an addon for the text editor, either Libreoffice or MS Word. How to work with Zotero? Well, first you have to install the program, via Synaptic or the terminal (apt-get install zotero) After installing Zotero, you'll need to install the browser addon, Zotero connector. 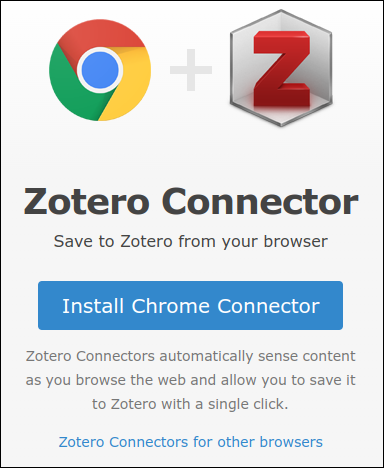 So you have to choose, there are addons for Chrome or Firefox. Well, once you've installed the connector for the web browser, you still need to install a plugin for the text editor. Since I assume you're using Libreoffice Writer, I'll show you how to install it for this text editor. To do this, you need to open Libreoffice Writer, open the Tools menu and open the Extensions manager 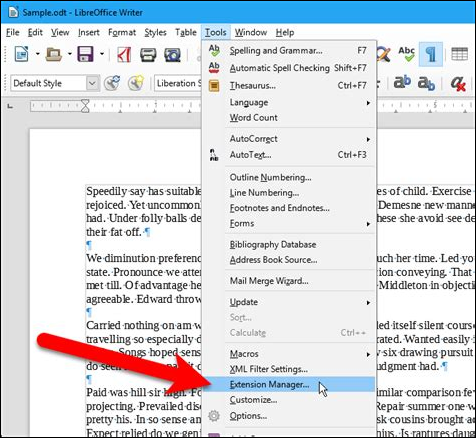 In the extension manager, click ADD 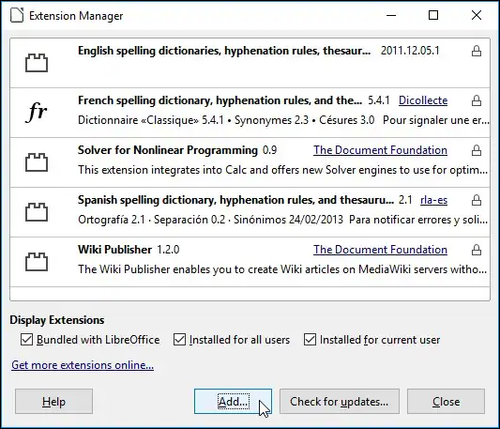 The extension manager will open the file selection dialog. You should then point to the following address: /opt/zotero/extensions/zoteroOpenOfficeIntegration@zotero.org/install And point to the file Zotero_OpenOffice_Integration.oxt Once you've installed the Libreoffice plugin, Writer will have a row of different buttons for the Zotero functions in Writer. 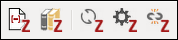 Next, we'll see what each of the buttons does 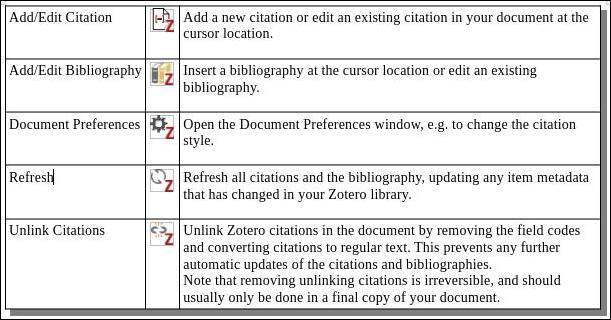 How does Zotero work? Well, to understand the mechanics of the program, let's think about how you used to do your research before you got to know Zotero. You would go to sites like Google Scholar and search for keywords that related to the subject of the article you were writing, then manually access the articles and download the documents to your computer (PDFs or DOCs or any type of text file). From there, you would manually search for quotes that corroborated your research, or denied it. You would then place the citations in the text, in the format required by your educational institution. And once you had the article completely written, you would make the bibliographical references. And all this by hand. And how does Zotero work? With Zotero, the entire manual process of downloading scientific documents, text files, PDFs, etc. is centralized in the program itself. It acts as a manager and database of scientific documents. Well, I'll illustrate how to do it here. Using Zotero Step 1: Access a search engine for scientific articles, e.g. Google Scholar 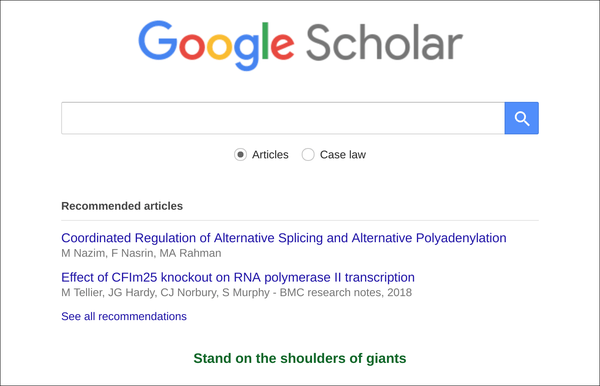 Step 2: Search for the subject you want. In my case, I used Zotero to help me write an article about electric cars and their impact on the environment. I searched for "battery powered cars environment impact" 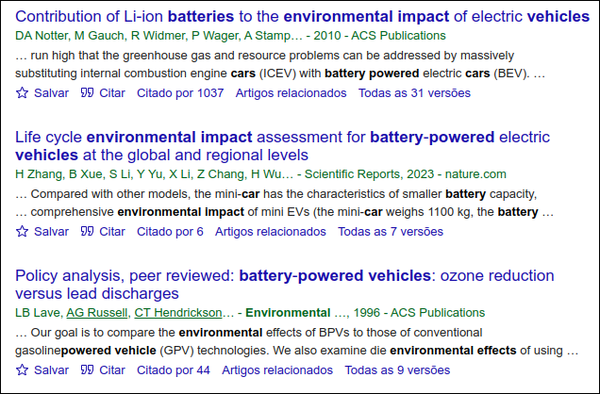 As science is cumulative, always look for the most recent articles. I chose the second article, which is from 2023. 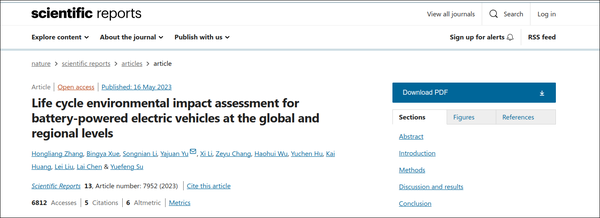 On the article's WEB page, right-click and choose Save to Zotero. 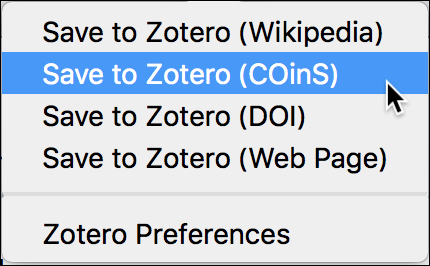 Zotero will then download the article to your local library on your computer's hard drive. The saved document will appear in the My Library list, where it can be examined by Zotero's internal document viewer. From there, you should read the article and, when you find a quote that fits your subject, mark the text and copy it (Crtl+C). Then, with Writer open, write your text and paste the citation from the article you copied. Now comes the Zotero magic: After pasting the citation, click on the "Add/Edit Citation" button. It should open a citation dialog like the one below 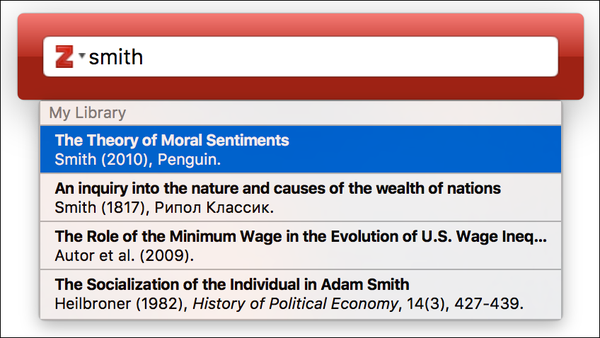 Then you have to type: The name of one of the authors, of the article you want to cite, or the name of the article. Zotero will generate the citation automatically. Detail: Before writing your scientific paper, you should set the citation style to one that is accepted by your educational institution. The citation style is set in Zotero's preferences 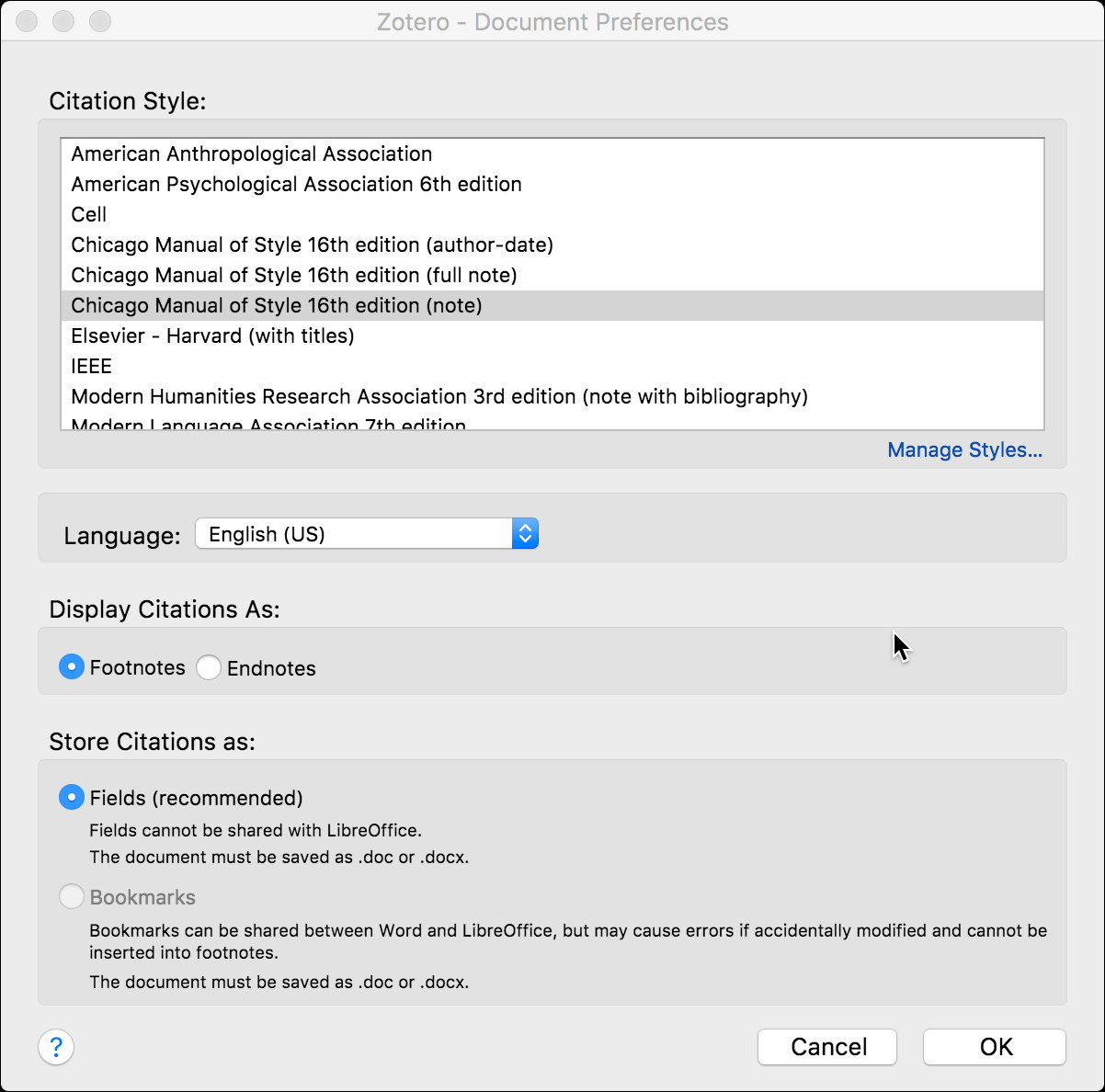 Well, once you've written all your text, you'll need to make bibliographical references. To do this, after writing the last part of your text, you should create a References section, Bibliography, or whatever your educational institution asks for. And, just below this heading, click on the "Add/Edit Bibliography" button. And Zotero will create a bibliography of all the citations that have been added to the text through it (Zotero), and in alphabetical order. Zotero is an incredible piece of software to help with the task of writing scientific articles, which is a very complex and meticulous activity. Some of the advantages of Zotero are 1. Reference Collection: Zotero allows users to easily capture and store references from various sources, including websites, library catalogs, databases, and PDFs. It can automatically extract metadata from sources, making it convenient to build a comprehensive library of research materials. 2. Organization and Tagging: Users can organize their references into collections and subcollections, apply tags, and create searchable notes to keep their research organized and easily accessible. 3. Citation Management: Zotero integrates with word processing software, such as Microsoft Word and Google Docs, allowing users to insert citations and generate bibliographies in different citation styles (e.g., APA, MLA, Chicago) with just a few clicks. 4. Collaboration and Sharing: Zotero enables collaboration by allowing users to share their reference libraries with others, making it easier to collaborate on research projects or share resources with colleagues. 5. Sync and Backup: Zotero provides cloud-based syncing, ensuring that your library and data are accessible and backed up across multiple devices. I hope you've enjoyed getting to know this powerful software and that it can help you with your academic tasks. Cheers, and see you in the next article. |