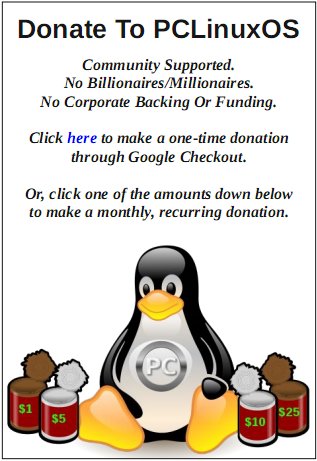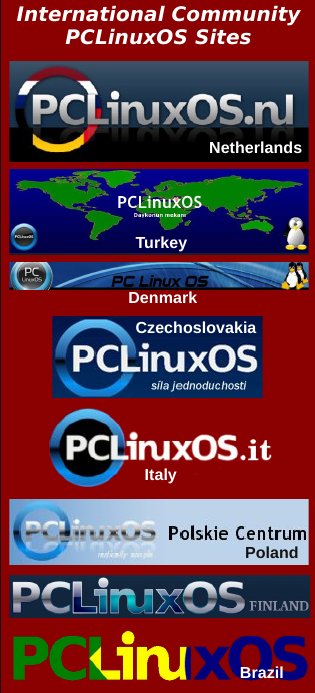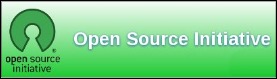| Previous
Page |
PCLinuxOS
Magazine |
PCLinuxOS |
Article List |
Disclaimer |
Next Page |
LibreOffice Writer Hacks |
|
by Meemaw As I did with LibreOffice Calc, I also saw an article about MS Word, where I wondered which of their changes also worked in LO Writer. Out of the box, LibreOffice and MS Word each do a reasonable job of anticipating how most of us work. When you open a new document, it is a certain page size, in a specific orientation, with specific margins and spacing. Sometimes, though, your project is one that needs some customization. In MS Word, you can edit the Normal template, and then every word document you open will have those edits. In the above-mentioned article, the author recommends that you DON'T customize the Normal template, for the following reasons:
In LibreOffice, the Help files say that you can modify the default style, but only for the document you are creating. If you start a new document, the program's original default style will return. The best way to edit a document so you can open it in that style every time is to create a template. Start a new document, and edit the settings with the formatting you want. Suppose you will be creating several user guides, all on letter sized paper, in portrait orientation, with ½ inch margins and two columns per page. Using a new Writer document, format your page with those settings, then click File > Templates > Save as Template. If you have your toolbar customized so your save button has a dropdown, just click the Save button, and hold it until the menu appears, then choose Save as Template. 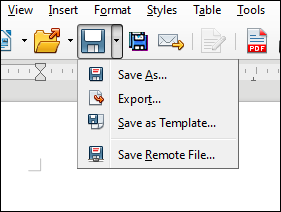 Give your template a descriptive name (Writer-2Column) and save it (possibly in My Templates). If that is something you will use a lot, you can set it as the default template. Click File > Templates > Manage Templates and find your template. Right click on it and choose Set As Default. Now, every time you choose New Writer document, that template will open. 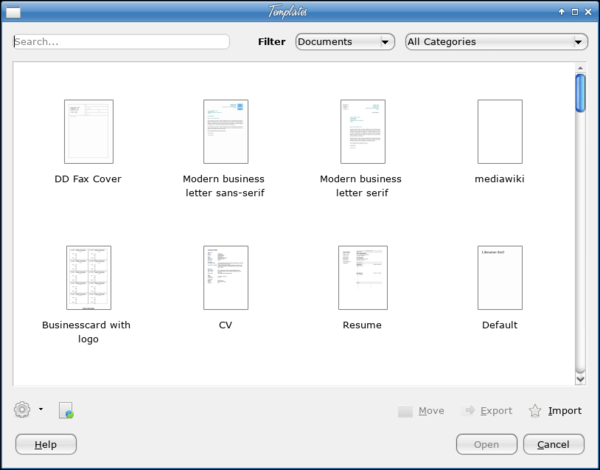 OK, so what if you have finished with your user guide and don't want it to open every time? Simply repeat this method, and choose another template (maybe the Default template, which is there as well). Right click and choose Set As Default. If you need some sort of special template, you can also look in LibreOffice's Template Repository. You might find just the perfect template to use. Line Spacing Microsoft has edited its Default formatting since things are more in the cloud, and changed the default line spacing to 1.15, which makes everything look more casual. I don't really like it, but that's just me. LibreOffice's default is 1. If you want to change it to something else, be sure to include that in the template you just created.Smart quotes I don't worry about it too much, because I don't do a lot of HTML work, but "smart quotes" still cause trouble when dropped into HTML and certain file formats. This is not disabled in MS Word or in LO Writer. You can disable it here: Click on Tools > AutoCorrect > AutoCorrect Options, then click the tab labeled Localized Options. The main window there shows the quotation marks at bottom right. Click on each one, and a window will pop up, giving you a choice as to what you want. 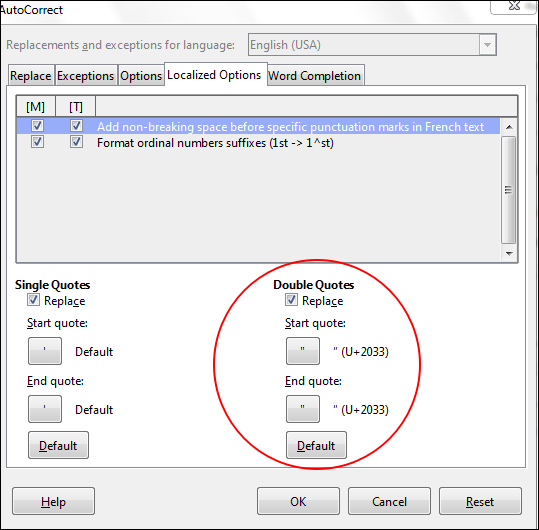 Paste Special By default, Word retains the source formatting when you paste content. LibreOffice does, too. If you paste from other sources or another document frequently, you might have to change a lot of formatting. The other choice is to use Paste Special, in the Edit menu.
There are five options available. Select the one that works best for you. I usually use Unformatted text then format it myself. This isn't really a settings hack, but a way to work more effectively. I have copied information from tables, and then had an unnecessary table in my text document. I have also copied spreadsheet cells to a writer document. It works better if it's just text. Default file location Since you're using PCLinuxOS, LibreOffice defaults to your Documents folder when saving. However, you can change the default if you want. You can change it as follows:
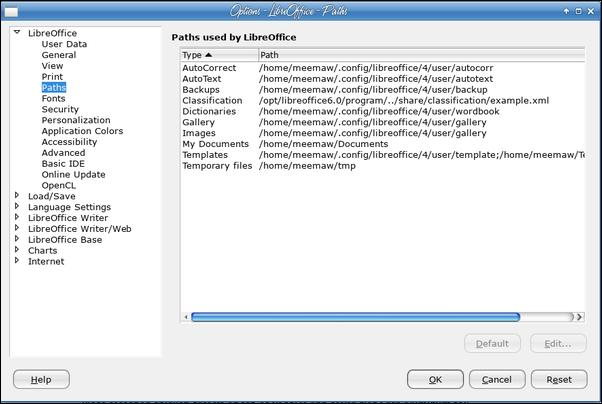 This is also where the default location for templates is. After last month's article, dm+ posted this in the forum:
"In response to Meemaw's article on templates: Paragraph spacing "By default, Word adds a bit of white space after each paragraph when you press Enter at the end of a line. This white space isn't a blank line; it's part of the paragraph leading. If you want paragraphs to flow from one into another without that white space, change the default as follows:
In LibreOffice, this is a document setting, although you can change the Default template to reflect it. Open a blank Writer document, open the Options menu, then click on LibreOffice Writer > Compatibility. I believe the matching item to check is "MS Word compatible trailing blanks." The Mini toolbar display Many MS Office users like the Mini toolbar, which displays formatting options when you select text. LibreOffice doesn't have one, so we don't have to worry about it. I always found it annoying, and at work in Outlook (the company's chosen email program), I have turned it off. If you were wondering what it is, I can show you here: 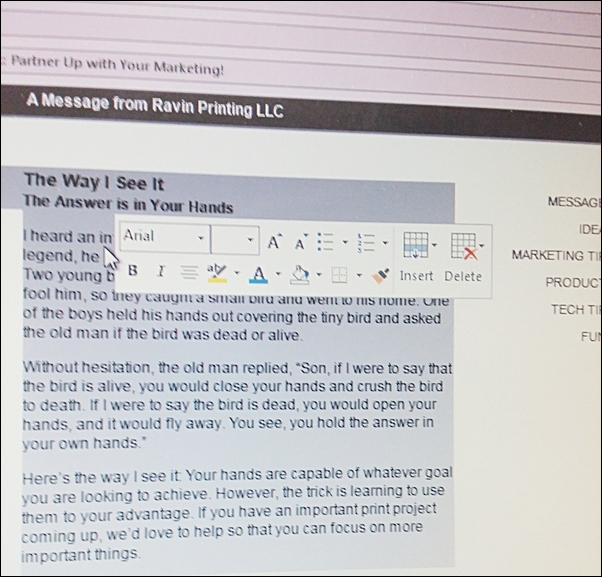 The formatting box pops up automatically when you highlight text. The Normal style In this item was a way to customize is the font and font size in MS Word. To change it for writer documents, you can go to Tools > Options > LibreOffice Writer > Basic Fonts. Here you can change whichever font you want and the next document you create will use these fonts. Word selection When you highlight part of a word and then extend that selection to the next word, Word automatically selects the whole word for you. The article described the options setting to use in MS Office to change that. LibreOffice doesn't do that, so we don't have to worry. I think it's better if your highlighting covers only what you choose to highlight rather than deciding for you what you want. Spelling, grammar, and formatting From the article:
Word likes to help us by identifying misspelled words, grammatical errors, and formatting inconsistencies, as we type:
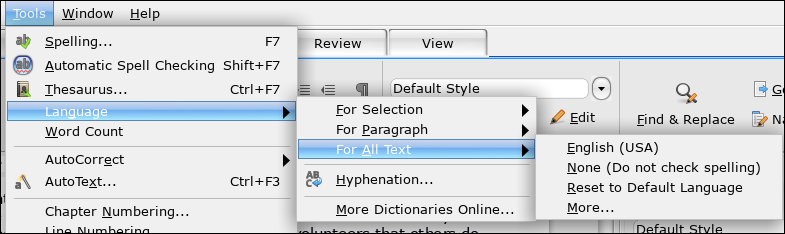 Also, you can go to Tools > Options > Language Settings > Writing Aids and change whatever you want. I don't recommend you change any of the settings - correct spelling and grammar are so important to your writing! 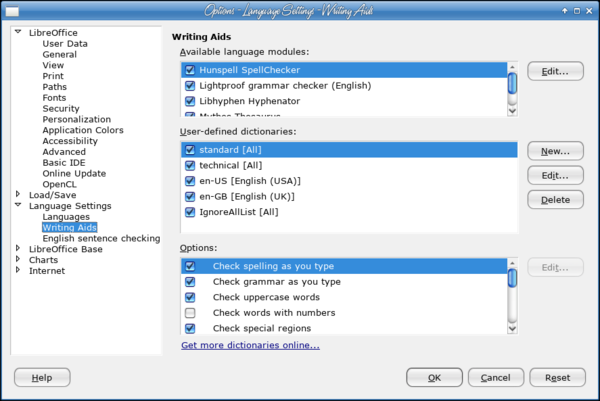 Margins One thing you also have to set in your default template is the margins. In MS Office, it's in Page Setup. In LibreOffice, it is in Format > Page. You shouldn't have any problems formatting your beginning template as you see fit. LibreOffice has been updated to version 6.0.1-1. You can see the Writer changes here. I'm sure you can find many more hacks to make your work in LibreOffice Writer smooth and trouble-free. LibreOffice is my favorite! |