| Previous
Page |
PCLinuxOS
Magazine |
PCLinuxOS |
Article List |
Disclaimer |
Next Page |
The Story Of Meemaw's Laptop |
|
by Meemaw Sometimes you just want to kick yourself! Well, maybe it's just me, but I'm sure everyone occasionally does something that makes them feel a little foolish. My moment was towards the end of September, when I noticed that plugging in my laptop was not giving me the expected message "Your battery is charging". Well, it would say that, then immediately change to "You're running on battery power. (Insert dwindling amount of time here) left on your battery."  In exploring why it might be doing that, I discovered (with horror) that the port the charging cord connects to was loose, and I wasn't getting a proper connection. While I have opened a desktop tower on occasion, I've never done the same with a laptop, and they scare me. I immediately made arrangements to take the laptop to the local computer repair shop, in the hopes that it could just be attached again and I'd be in good repair (so I could work on the October issue of the magazine). Of course, that was not to be. The repair guy told me that he would have to order a new connector, and try to fix it. Since the laptop is already seven years old, I opted to get it back from him (because all my data is on the hard drive) and purchase a new laptop with better specs. I live in a rural area, and Hubby and I had to go to "the city" (a larger city than the one we live in, with many more stores), so we went to some of the tech stores in the city. I had intended to do some pricing, then order it online after I researched some of it a bit, but while we were at one store, Hubby said, "I'm already sick of shopping around. Does this one have everything you want?" (Yes) "Well, then, Merry Christmas!" and promptly marched me up to the checkout with one of them in a box. While the one I bought may not be powerful enough for you, it's about double what my old one had, so I'm happy. The old one was a Lenovo G550 with 2G of ram and a dual-core processor. It had a 250G hard drive, which was only about half full. The new one is a Lenovo IdeaPad 320 with 8G of ram and a quad core processor. It also came with a 1TB hard drive, but it had Windows 10 on it. Since I bought it from a retail store, I used Win10 long enough to determine that everything was working properly. My plan was to install PCLinuxOS as quickly as possible.   Like many of us, I imagine, I have a great deal of knowledge about installing PCLinuxOS to an older laptop, but when the recent additions of UEFI and Secure Boot started to show up, I will admit that it scared me. So I enlisted some expert help. One of the older forum members said he would help (and by older, I don't mean age, but the fact that he was already a forum member when I signed on in 2006). He wishes to remain anonymous, so I will just call him Expert. Being an MLU (Mature Linux User - that means old!), I needed to take notes. I also referenced a bit of this forum thread. We had a couple of big discussions about what to do and how to do it, and he gave me some great instructions. The easiest way for us to communicate was on PCLOS-Talk so we could have immediate conversations. I even sent an image or two when requested. Since my laptop was brand new with Windows 10 on it, it was sure to have Secure Boot and UEFI enabled. The first thing Expert instructed me to do was go into the BIOS and disable Secure Boot, but leave UEFI enabled. That was a chore in itself! It seems there is a "Novo button" on the side of the laptop you push to get the boot and BIOS screen. It's a tiny hole that looks like a reset button (#9 below). You insert something small (a paper clip worked) and the computer will start up and give you the choice of boot order or BIOS. I chose BIOS to disable Secure Boot.  The user guide for this laptop stated that you couldn't install another operating system without changing UEFI to Legacy Support, but I was told that this wasn't the case. I just needed to disable Secure Boot, so I did. As soon as I did that, I was able to boot a live USB of Ika's excellent Xfce remaster (I could have used a live DVD as well). I tried to make sure everything worked correctly in the live session, even configuring the printer and wifi. The wifi didn't connect, but all the correct information was there, so I was pretty sure that I could get it going after installation. The next day, I booted up the live USB and opened Pidgin to connect to PCLOS-Talk and ask Expert if he had time. And so it began. The first thing he told me was to open GParted and look at the partitions on the hard drive and see what they were. The boot partition was almost certainly an EFI. This is what I found (I took the screenshot from Windows, but the GParted view was the same): 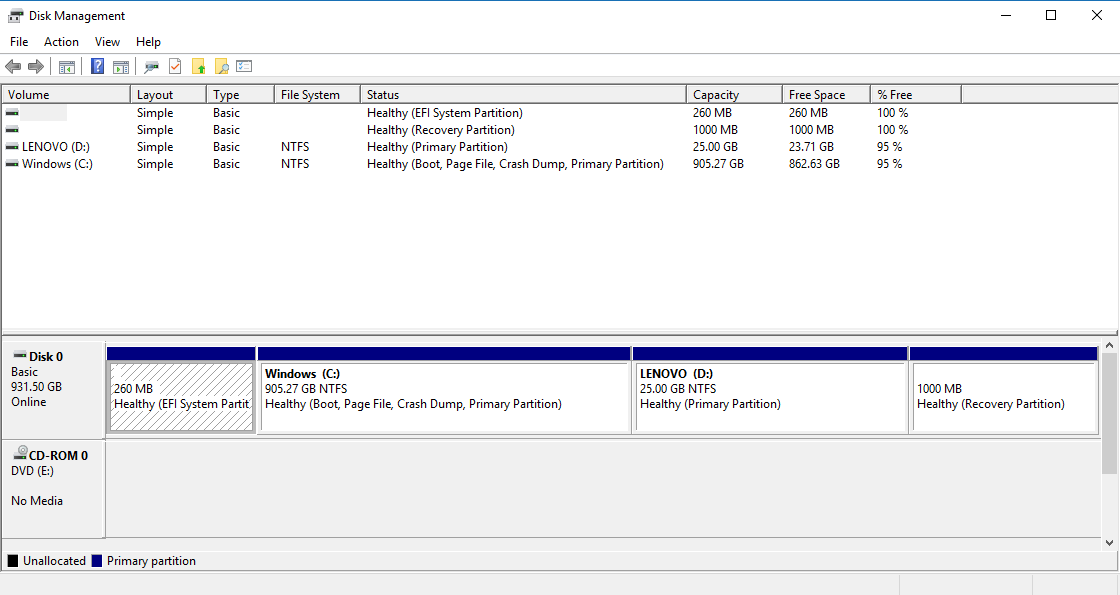 Notice that the first partition says EFI. I'm not sure that I can explain UEFI, EFI and GPT even now, so I'll get help... From Wikipedia: The Unified Extensible Firmware Interface (UEFI) is a specification that defines a software interface between an operating system and platform firmware. UEFI replaces the Basic Input/Output System (BIOS) firmware interface originally present in all IBM PC-compatible personal computers, with most UEFI firmware implementations providing legacy support for BIOS services. UEFI can support remote diagnostics and repair of computers, even with no operating system installed. The user can enter a setup utility by pressing their manufacturers specific setup keys. UEFI also works with a new partitioning scheme called GUID Partition Table (GPT), which is free from many of the limitations of MBR. In particular, the MBR places limits on the number and size of disk partitions. UEFI systems can access GPT disks and boot directly from them, which allows Linux to use UEFI boot methods. Booting Linux from GPT disks on UEFI systems involves creation of an EFI system partition (ESP), which contains UEFI applications such as bootloaders, operating system kernels, and utility software. Since the boot partition was already EFI, Expert said we should leave it that way. He suggested that I use GParted before installing rather than doing it during the install. I should leave the EFI boot partition and delete the rest, then create the setup I want. I should say here that UEFI was created as an improvement over BIOS, so if your new machine has UEFI, don't be tempted to revert to Legacy Support, but use the newer UEFI. My choice was to go with his recommendations, delete the three partitions and leave the boot partition. I could then separate the remaining hard drive space into the partitions I wanted. You can see my finished work below. Notice the mount points say /media/*** at the moment, because I'm still in the live session. After installation, they will look different. 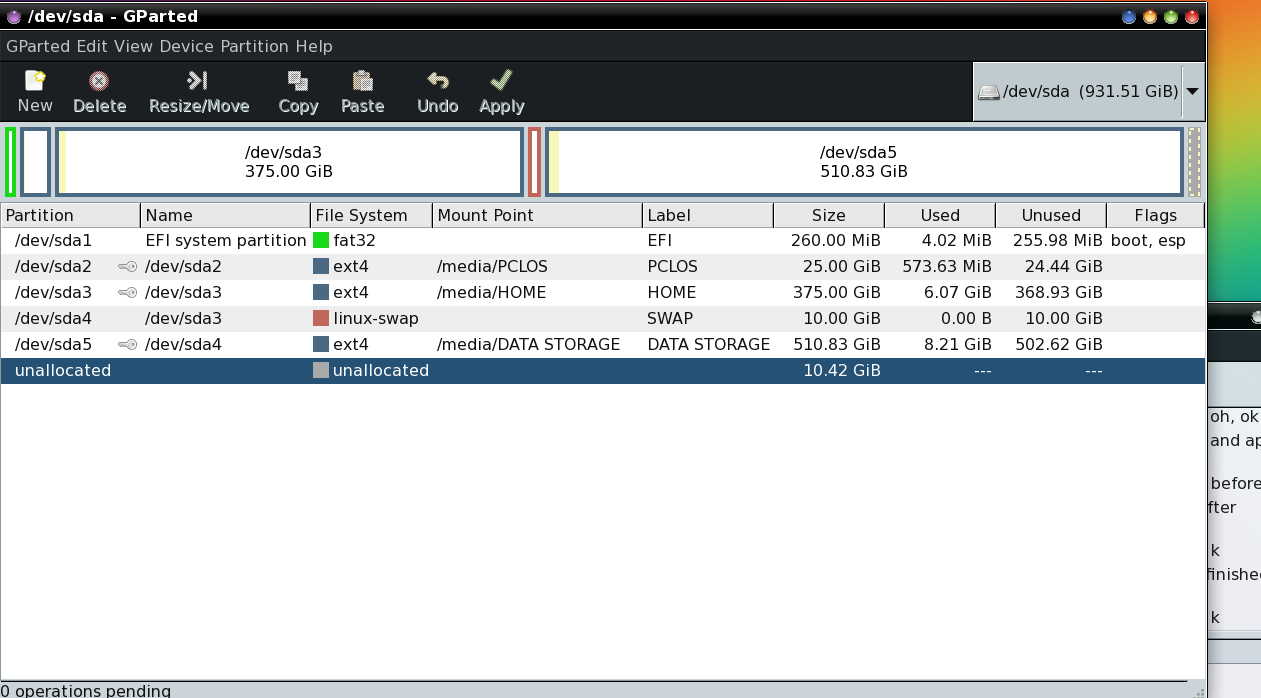 Finished in GParted before installation Although I had designed my partitions, I still had some work to do. While I was working on this, one of the important chores was to format the EFI partition, so all the Windows information was gone (and remember, I'm still in a live session, so there is still much left to do.) Also on the EFI partition, the flags at right had to be designated as boot and esp, so the installer would know where the PCLOS bootloader (Grub2 for EFI) should be installed. Notice the little keys in front of my data partitions? They meant I couldn't change anything right then. At this point I had to reboot the live session (and configure Pidgin again) so I could proceed. When I rebooted, the keys were gone. After the reboot, I was able to change the label on the partition labeled PCLOS, and rename it PCLOS_ROOT, since that is my root partition. My favorite setup is to have root and home separate, in case I have to reinstall (and I have had to, on occasion). That keeps my home fairly safe, and I don't lose it in the event that I have to reinstall.This drive was also large enough that I could designate a data partition separate from home (named DATA_STORAGE). This keeps me from having to look through a huge amount of files in search of some document or photo. I'm fairly organized, but still don't want to have to search everything. I store most of my magazine files on the storage partition (including a copy of every past issue). You can see the partitions as they are now after installation, with the mount points showing as they should: 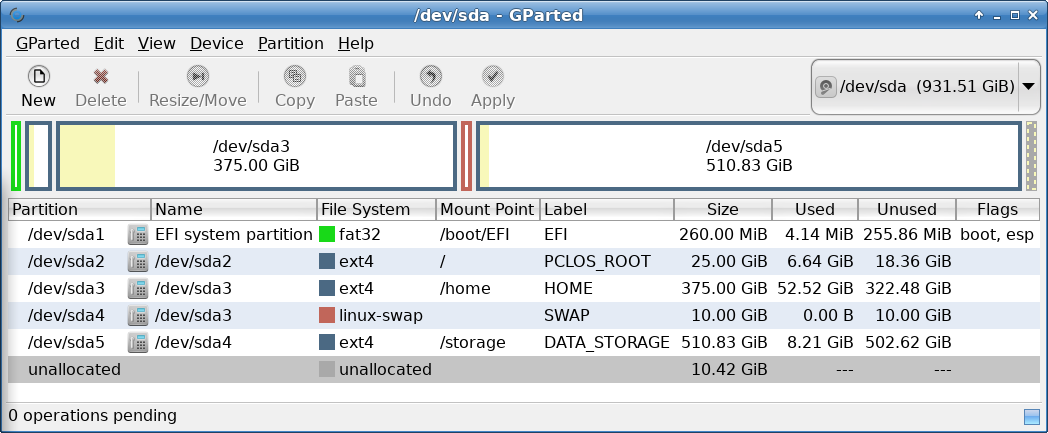 Shown in GParted after installation This took about an hour or so, with Expert's wonderful help. At this point, I double-clicked the "Install PCLinuxOS" icon in the top left corner of the desktop, and I was off and running! The first thing, of course is the disk partitioning, but as I had already done that in GParted, I chose "Use existing partitions". I was still asked if I wanted to format my partitions, and to indicate which ones should be formatted. I chose to format all my data partitions, just to clean them all up. With the brand new system, it didn't take long. As most of you know from installing PCLinuxOS, this step doesn't take long at all, and is the easiest part of the whole process. As soon as the install is finished, and the bootloader is installed, one simply restarts and then the users and passwords are set up. Wow! I finally have PCLinuxOS on this computer! (I really tried to like Windows 10, but it's just not for me... not after using PCLinuxOS for eleven years.) Of course, the first thing I did was configure everything (wireless still didn't work, but I plugged the ethernet cord in) and updated my system from Synaptic. Then I took "inventory" to see what I still needed (Inkscape, Scribus, glabels... several others including some themes and icon themes), and installed them. I'm sure I have forgotten something, but I'll discover it soon, and get it from Synaptic. 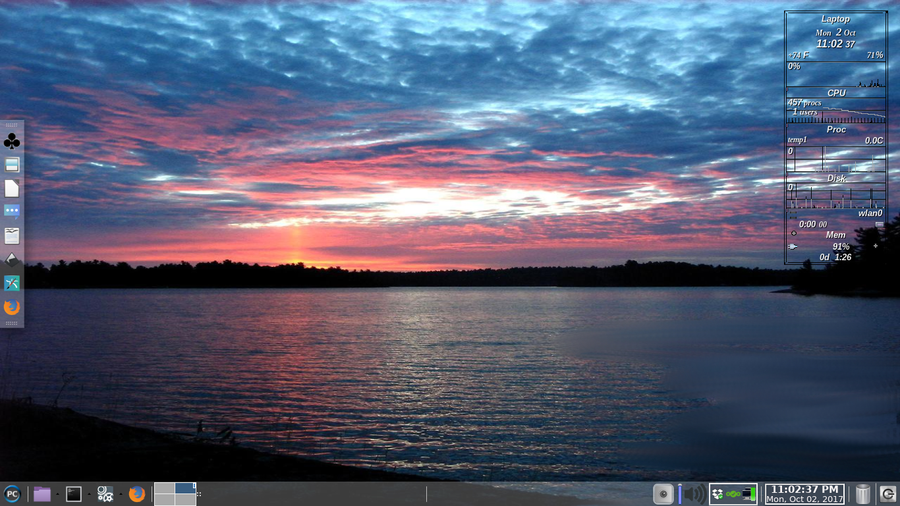 First screenshot of the desktop after installation I did get back to the wifi and discovered (using the terminal command rfkill list all) that it was soft-blocked. So I issued the command rfkill unblock all and it connected immediately! I tried a reboot, but it didn't last. I read this thread and added the command to the file /etc/rc.local (just above the last line). I rebooted, and it worked fine. Wifi starts on boot now. One of the main things I have brought away from this experience is that I need to back up my data much more often. When I discovered that my battery wasn't charging at all, I was already low on power and I hadn't backed up for a long time, so many of my recent vacation photos were in danger of being lost! External hard drives and USB drives are not very expensive these days, and I had just bought a 64G USB drive for about $30, but I hadn't done anything with it. I was lucky, because I was able to take the hard drive out of my old laptop, purchase a hard drive enclosure for it (for another $30), and copy the needed files over to my new laptop. I'm keeping the old hard drive and enclosure (of course) as a backup. However, you should back up your data often! (I know I will!) If you are ever in the position of having a non-functional computer, your hard drive may not be salvageable like mine was, and you'll lose data. An additional idea, which was suggested to me, is to make sure your install is configured just the way you want it, and then create a live DVD or live USB. It won't include your data (you are backing it up now, right?), but you will have an updated iso in case you need to install your operating system again. It will include everything you want in your own personalized system. As an extra added bonus, you can take it with you and use it elsewhere, or use it to invite a new friend into the goodness that is PCLinuxOS. I made a live USB using the old laptop a couple of years, so it is outdated now. All in all, I had a great experience with my switchover! The scariest part was the UEFI/UFI/GPT, and making sure that I did everything correctly, but I had great help with that, and the rest of the install was normal and easy as always. I do have a couple of problems that need to be fixed (my touchpad doesn't work, and I'm getting a weird message at boot), but I'm getting help with that, and I'm sure it will all be in perfect order soon. I hope you never have to go through an experience like this - at least having it thrust on you suddenly - but if it happens to you, I know you can handle it! Remember, Back. Up. Often! |


