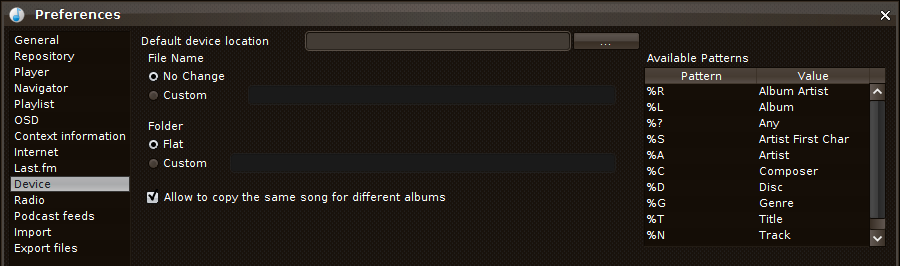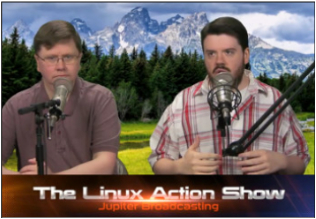| Previous
Page |
PCLinuxOS
Magazine |
PCLinuxOS |
Article List |
Disclaimer |
Next Page |
aTunes: More Customizable Than You Think |
|
by phorneker In the last article, I discussed the basics about the aTunes music player. aTunes can be configured by selecting Edit → Preferences from the main menu. The Preferences provides ways to customize your experience with the aTunes music player. 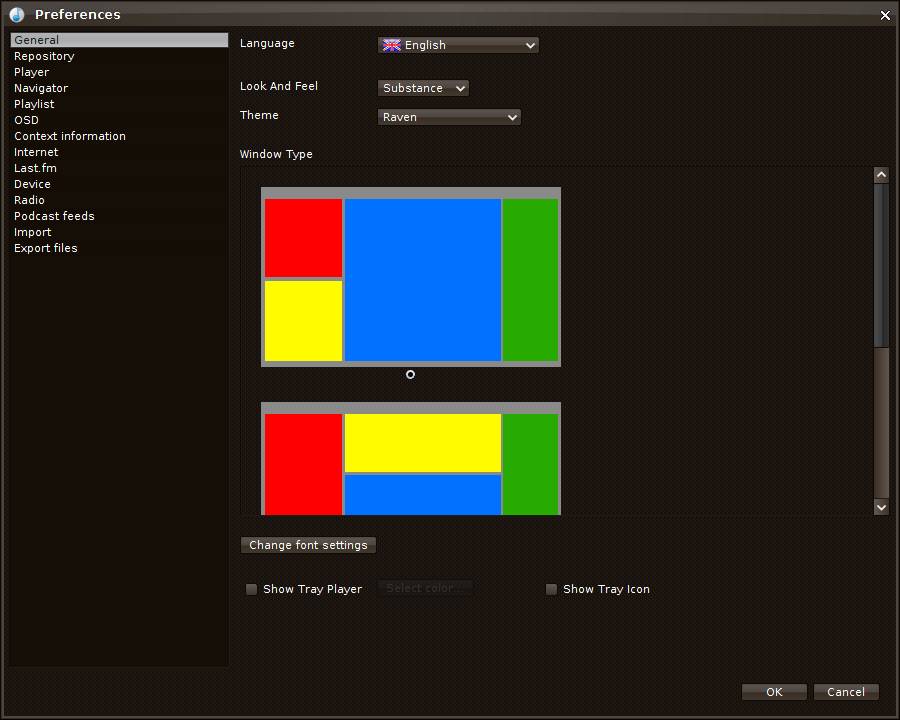 General Settings: Here is where you can change the layout for display of panels in aTunes. I discussed this in the last article, but in case you missed it, the red and yellow blocks represent the music source panels. The blue block represents the track being played. The green block represents the information panel. You can also change the language used by aTunes, as well as select a built-in theme. This example is the Raven theme, which is white text on dark (near black) shades of grey with glossy buttons. There are options to show the player as it fits in the system tray (for KDE, MATE, and XFCE use), as well as an icon for easy access to aTunes from the system tray. You can also change the typeface used by aTunes for text display. 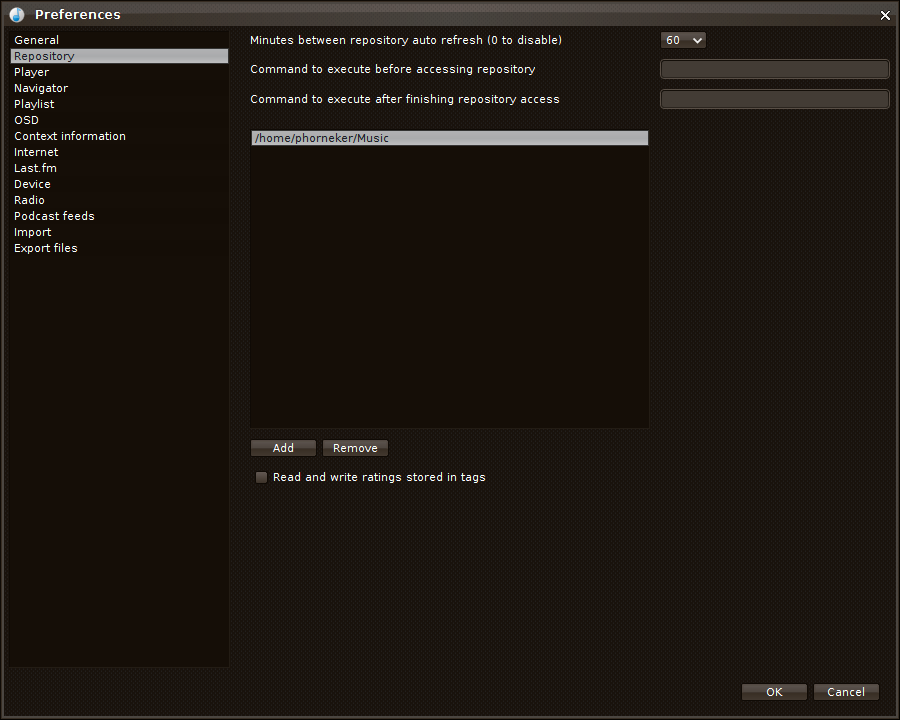 Repository Settings: Here you can include the contents of multiple directories where music is stored into the local aTunes repository. There is an option to allow aTunes to store and retrieve ratings on music tracks in the local repository. If any part of the local repository involves directories accessed on other servers, on removable media such as external hard drives or flash drives, or restricted access to directories anywhere, you can assign a command line to execute before accessing the directory, and a command line to execute after aTunes is done accessing the repository. aTunes can automatically refresh the contents of the local repository in intervals of 5 minutes, 10 minutes, 15 minutes, 30 minutes or 60 minutes from the time aTunes was launched. A value of zero minutes here disables refreshing of the repository. 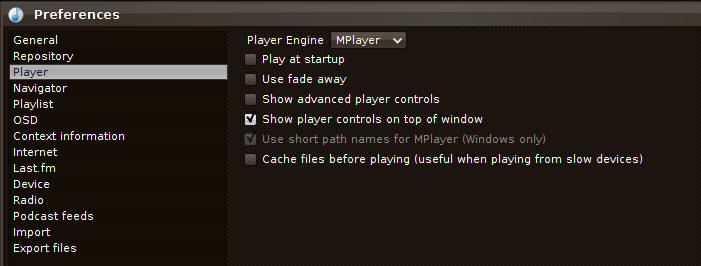 Player Settings: aTunes uses MPlayer for music playback. Here you can configure aTunes to start playing music immediately after startup and fade out the music when you click on stop. If you have an internet connection with low bandwidth, enabling the cache option would be useful to you in terms of performance from aTunes. 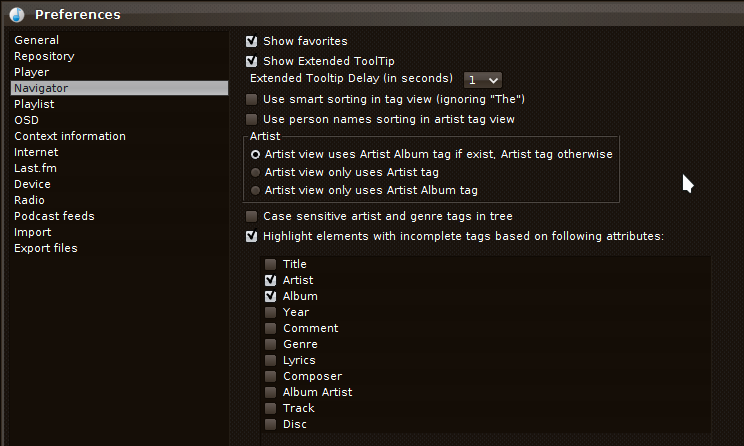 Navigator Settings: This allows you to customize the listing of tracks in the navigation panel. Here you can also show (or not show) tracks you marked as Favorites, as well as whether to display on screen tool tips (useful when hovering the mouse over buttons). You can allow aTunes to ignore (or to consider) the word “the” in titles or artist names, and to sort artist names by last name then first name, or first name then last name, as well as to consider (or ignore) case sensitivity when sorting. Selections here depend on your preferences. 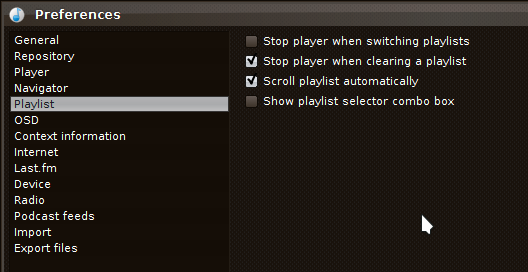 Playlist Settings: These settings customize what happens with music playback when you modify a playlist, or (if you have more than one playlist) change a playlist. By default, music playback stops when you clear the current playlist, but not when you change playlists. Also, tracks in the playlist scroll automatically (depending on the length of the playlist), and the playlist selector is not showing. 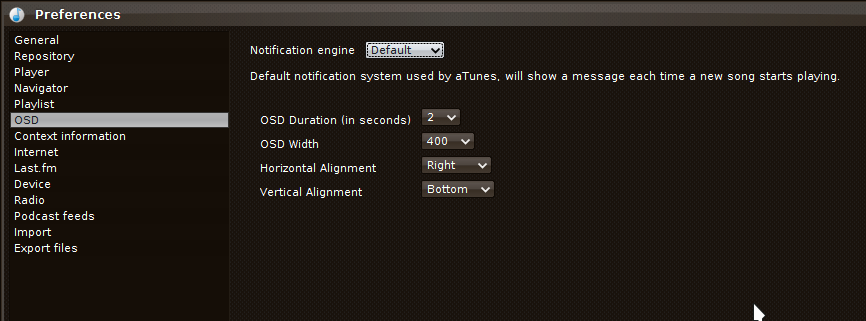 On Screen Display: aTunes can use notification systems available with Mac OS-X and with the GNOME 3 desktop. Since PCLinuxOS does not supply either of those notification systems, the Notification Engine setting is irrelevant here and should be set to Default. aTunes displays a on screen notification of the next track playing at the beginning of each track. You can set the duration of the display to two, four or six seconds from the beginning of the track. Notifications are 400, 500, or 600 pixels in width, and are aligned as follows:
The display is relevant to the current monitor aTunes is being displayed on. 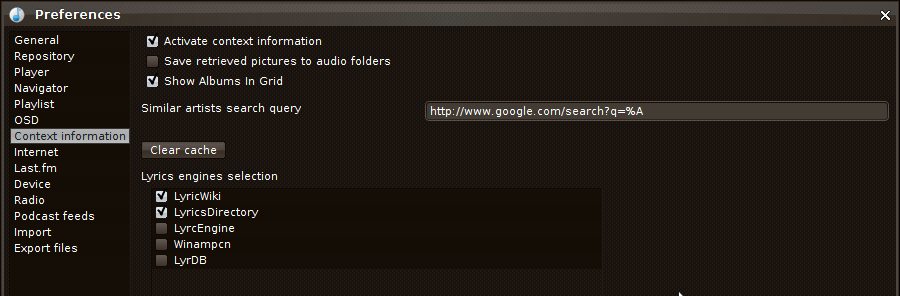 Context Information: Here is where you enable Google searches for artist and track information, as well as for similar music by similar artists. You can also configure where to search for lyrics to the current track that is being played. LyricWiki and LyricsDirectory are enabled by default. You can also enable LyrcEngine, Winampcn and LyrDB as sources for lyric information. 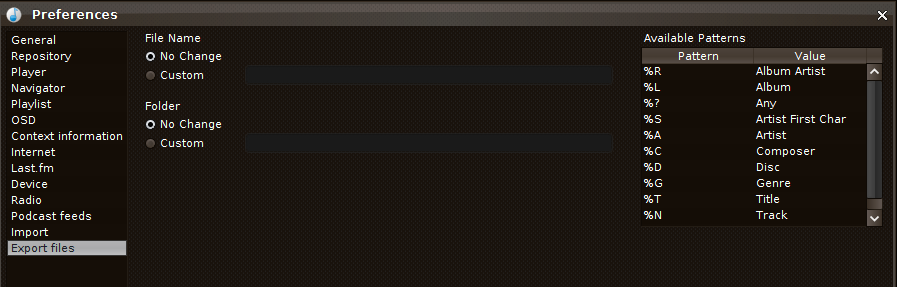 Import and Export Files: To facilitate import and export of audio files with aTunes, you may customize formats for file and directory names. This is a matter of personal preference, and is useful if you have a consistent structure for naming audio files. For importing files, you have the option to review ID3 tags, apply any ID3 tag changes to the original files, set track number and title of the track automatically upon importing. For most of us, we should leave the settings as is, and structures for music files could be another topic for another issue. 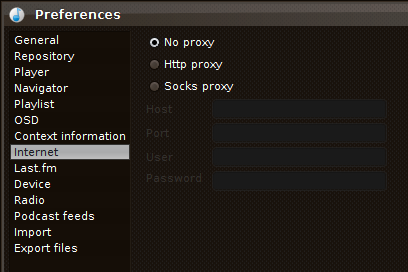 Internet Settings: This setting is used of you are indirectly accessing the Internet, i.e. you are accessing the Internet through a proxy such as a corporate or academic gateway. For most of us, this is not the case, and the default setting will work. 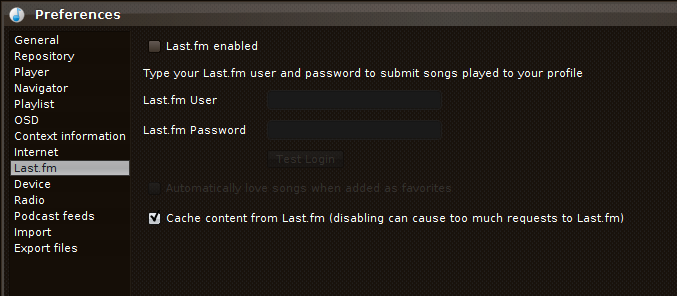 LastFM: If you have a (premium) account with LastFM.com, you will be able to use your login and password to allow aTunes access to your LastFM profile. As mentioned in the Basics article, LastFM is completely optional and is not required for use with aTunes. Also, it is best to leave the cache content setting enabled as you do not want to cause problems with the LastFM service with excessive number of requests for LastFM. Anyone who has read the terms of service for LastFM knows the reason for this.
Device Settings: Here the location of your external device is set, be it a Second Generation iPod Nano, a Sansa Fuze, or the latest Samsung Galaxy phone. (I actually own a Second Generation iPod Nano and a Sansa Fuze.) All other settings here are for the importing and exporting of tracks and/or track listings to/from aTunes similar to the other Import and Export settings. By default, aTunes allows for copying of the same song as it appears on different albums such as a song that appears on the original album and on a greatest hits collection. 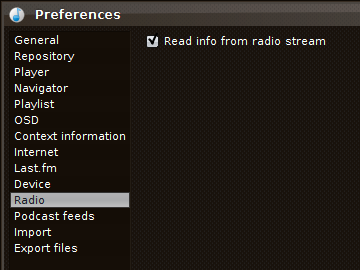 Radio Settings: If an online radio station streams information as well as the music, that information is read into aTunes and displayed. For example, seeburg1000.com provides this information with the string “Best of Seeburg 1000” in the information panel as well as in the playlist. 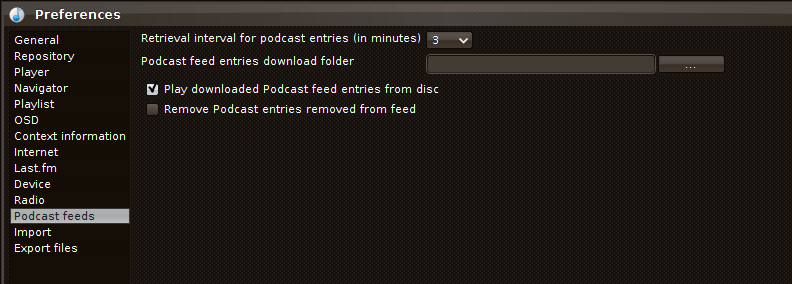 Podcast Feeds: Podcast feeds are updated at intervals from three minutes to an hour. You may set a directory where podcast feeds are downloaded. By default, podcasts are downloaded and played from your local hard drive, and are not removed when the podcast feed no longer provides them. Be careful about disk space usage as podcasts tend to be large in size (depending on the length and encoding), especially if you have limited hard drive space on your disk. What we just discussed here is the Preferences available to customize your aTunes experience. Next time, we shall discuss the various ways to get music into aTunes (besides setting up the repository and importing music from the local hard drive, which we have already done in the Basics article). |