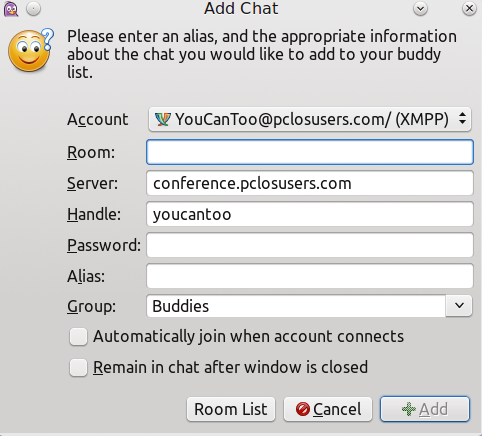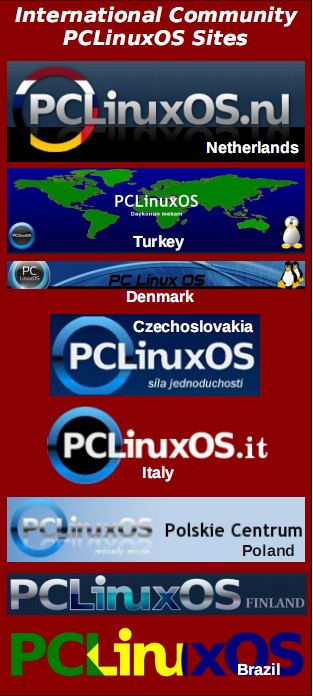| Previous
Page |
PCLinuxOS
Magazine |
PCLinuxOS |
Article List |
Disclaimer |
Next Page |
Welcome to PCLOS-Chat: Come on, Let's Chat! |
|
By YouCanToo and Tuxlink What is PCLOS-Chat? PCLOS-Chat is an instant messaging (IM) and group chat server that uses XMPP protocol. PCLOS-Chat is freely available to all PCLinuxOS forum members. PCLOS-Chat allows you to chat with friends and other users from the PCLinuxOS Forum. You can chat in real time, even share files and photos with other users. Do you have a few friends or users in the forum you'd like to ask questions of? Even if you don't have any friends, this is a great way of making new ones and gaining any knowledge that you may need to assist in repairing anything with your PCLOS install or any other subject. Maybe you haven't tried it yet. Maybe you think it is too hard to set up. What are you waiting for? Come and let me help you, from setting up Pidgin, to chatting for the first time using PCLOS-Chat. Let's get started First off you will need a PCLOS-Chat account setup. In most cases, if you already have a PCLOS service IE: PCLOS-Mail, PCLOS-Cloud or a Knowledge Base wiki account, you more than likely already have a PCLOS-Chat account. If you don't have a PCLOS-Chat account, head on over and sign up for a FREE account here http://pclosusers.com/services-signup.php Hey, this is all great, but now what? Well, you are just a few steps from chatting with fellow PCLinuxOS friends. We need to setup some client software to enable us to be able to make use of the PCLOS-Chat server. In this article we are going to be using Pidgin. What is Pidgin? Pidgin is a chat program which lets you log in to accounts on multiple chat networks simultaneously. This means that you can be chatting with friends on PCLOS-Chat, MSN, talking to a friend on Google Talk, and sitting in an AIM chat room all at the same time. Pidgin runs on Linux, and other UNIX operating systems, and even on Windows. Installing Pidgin Pidgin should already be installed on your PCLinuxOS system. If it isn't, simply open synaptic, search for pidgin and mark it for installation. It will also want to install libpurple. Go ahead and accept the dependency, and then click "Apply" to install Pidgin. Let's set up Pidgin Pidgin can be found in the file menu. Click on the "PC" icon at the bottom left side of your screen. Then select "Internet" and then select "Pidgin Internet Messenger." Upon running Pidgin for the first time, you will be greeted with a few screens to help us set up Pidgin. The Welcome screen. 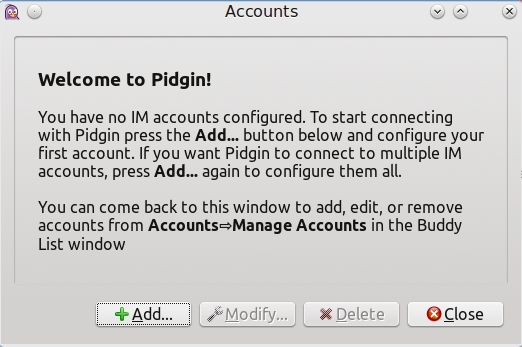 Since this is our first time using Pidgin we need to click 'Add' to set up our PCLOS-Chat account. Add Account Information. 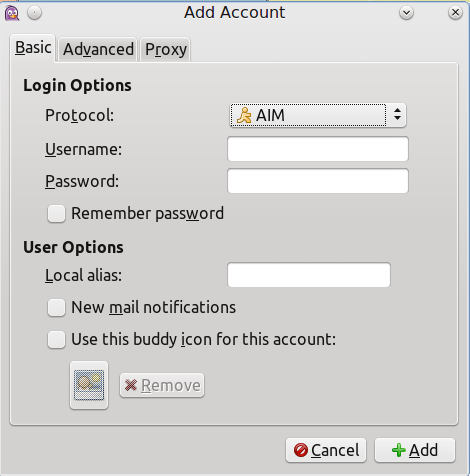 In this window we need to change the Protocol to 'XMPP'. The window will change and you will see something similar to this. 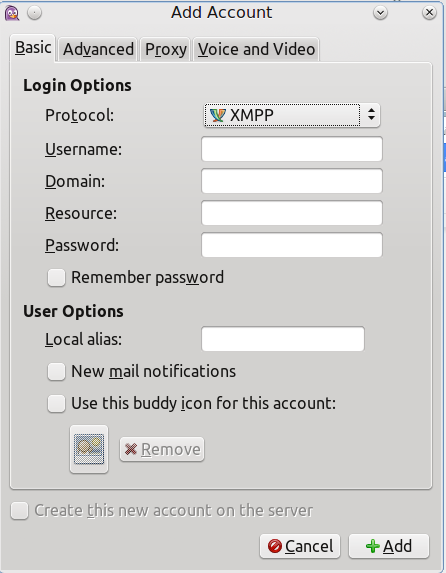 We also need to add our PCLinuxOS forum Username and password and the Domain name. Pidgin can remember your login if you desire. To do this, be sure to check the 'Remember password' box. Once you have changed the protocol to 'XMPP' and have added your username and password, we need to enter the Domain field. In this box enter pclosusers.com. DO NOT add the http:// or www. to the Domain name field. You can ignore the Resource window. You should see something like the image below. 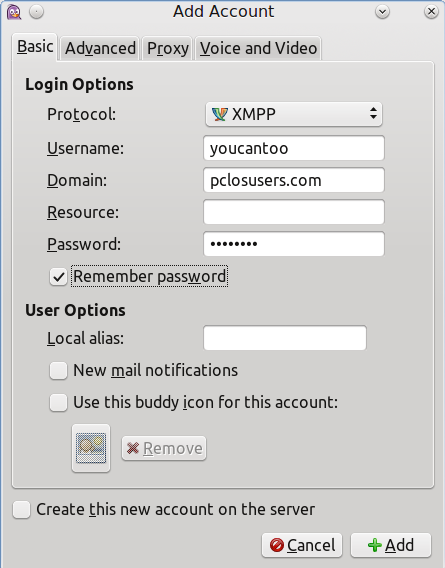 Of course, your Username will be different than the one shown in the above screenshot. Before clicking "Add", double check and make sure that you have the 'XMPP' protocol selected, and the username, password, and Domain fields are filled in. Now click 'Add'. Now, two windows will open. The Buddy List and the SSL Certificate Verification. 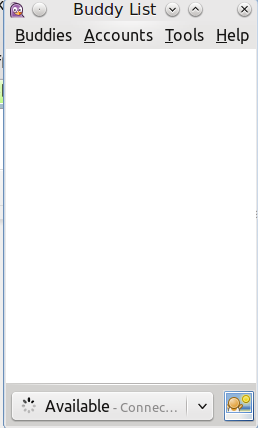 Your buddy List window will be empty at this time. 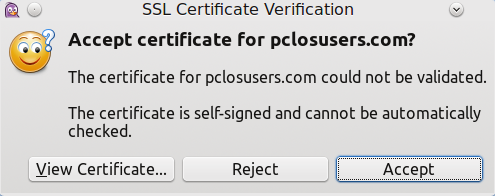 In the SSL Certificate Verification window click on Accept. Once you have accepted the SSL Certificate, Pidgin will try to connect to the PCLOS-Chat server. Your Buddy List should now show that you are connected and 'Available'. It will look something similar to the screenshot below. Of course your Buddy List will be empty at this point, since you have no buddies yet. At this point, you can still chat in any of the available chat rooms. First we are going to join a Chatroom. So in your Buddy List window, click on Buddies and then click on Join A Chat.... You will then see this dialog box below. 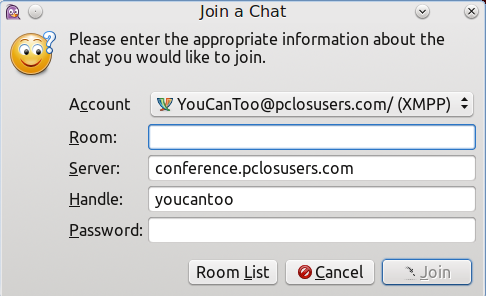 Of course you should see your 'Account' listed as yourusername@pclosusers.com/(XMPP) and your 'Handle' (username) as your own. In this article we are going to join the chat room called #chimpbox. If you wanted to see all the available chat rooms, you would click on 'Room list' to get a listing of all the chat rooms. So for now in the Join a Chat window. You will want to add #chimpbox to the Room field, and on the password field, you need to enter your password. Once you have finished you should see something like this. 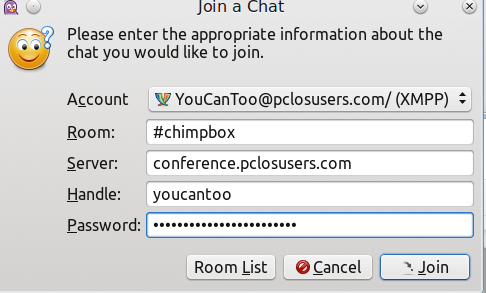 Again, your Account and Handle will be different than the one in these screenshots. Once you have entered your information, click 'Join'. You should now be in the #chimpbox chat room, and you should see something similar to this screen. 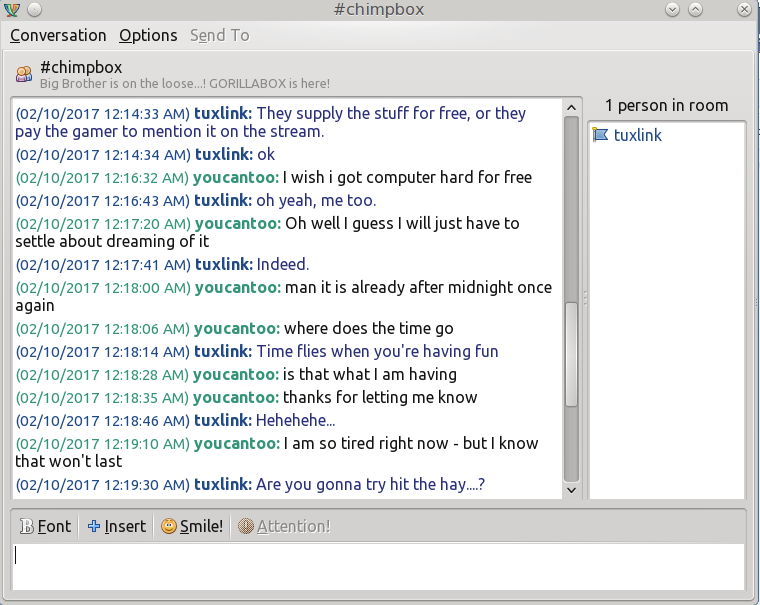 Other people are in and out of the chat room all the time. So if no one is in the room when you log in, stick around for a bit, or come back and check in later. As you can see from the above screenshot, Tuxlink is the only one currently in the room. You can also see that there was a conversation with Tuxlink, Dockmackie and me (YouCanToo) earlier, if you scroll up. You can chat with any users in the chat room, at anytime. You can join a chat room everytime you login to PCLOS-Chat. In your Buddy List window click on Buddies and then click 'Add Chat'. The Add Chat window will open.
We need to fill in the following fields:
Room Then check the Automatically join when account connects box. 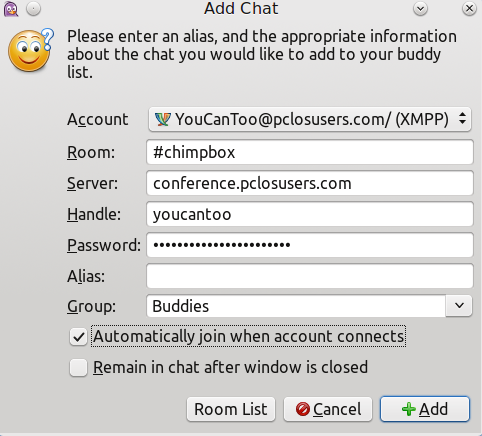 When you have this information filled in, then click on 'Add'. Now when you start Pidgin, you will automatically enter the #chimpbox chat room. The same procedure is used for any chat rooms you wish to automatically join upon logging in. Here is a list of the chat rooms that are currently available. 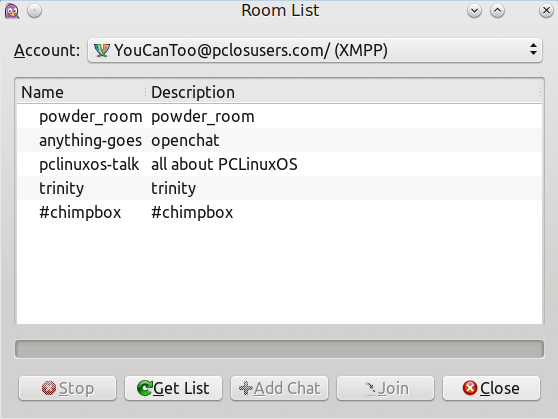 Congratulations, you have a simple chat room setup that is ready to use. But wait, there's more! You can also chat with individual users even if they are not in a chat room. To chat with any PCLOS-Chat user you need to setup your buddy List with Buddies. So how do we know who is online or is available to chat with? Well, we can ask the Chat server for a listing of the users. In your Buddy List window, click on Accounts and then hover over your account name. This will open a selection box. From that box click on 'Search for Users'. It will then open the Enter a Users Directory. 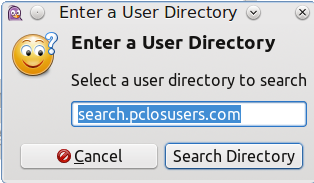 Click on Search Directory. From here, I can search for all members, or from a partial username, or even from a known email address. In my screenshot below, I am searching for all usernames. Enter an asterisk (*) in the Search box and press return. You will then see a listing of all the users on the system. 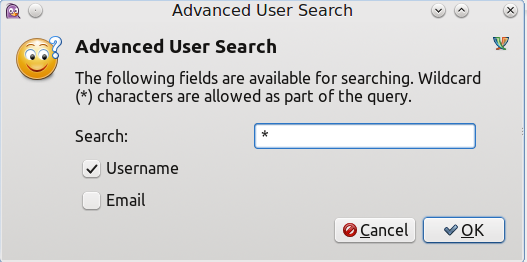 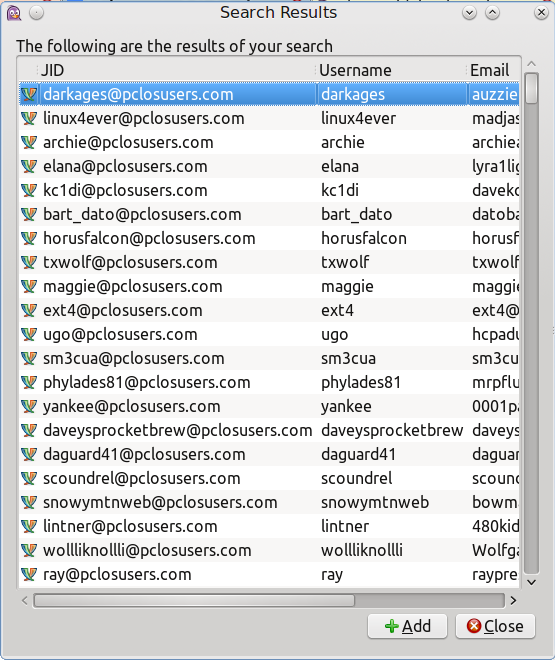 Now find the Buddy that you would like to add to your Buddy List and highlight their username, and then click 'Add'. 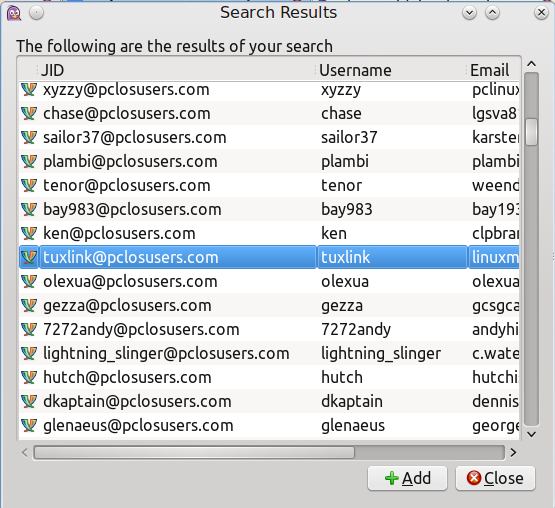 You will then see the Add Buddy window. Here you can add an 'Alias' name for your buddy or even add them to a group to better organize all of your PCLinuxOS Buddies. Be sure to enter the group name to the Add Buddy to group field. When you are finished, click 'Add'. 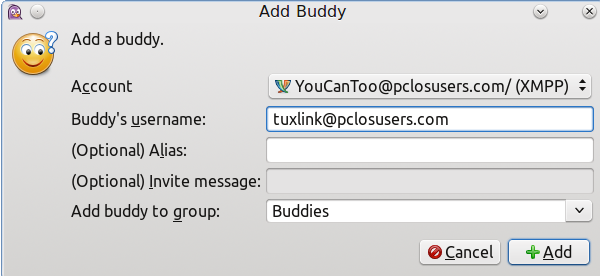 Once you have a new Buddy added, there is still another step that needs to be completed before you can chat with them. Upon adding a new Buddy, an automatic request authorization was sent to your new Buddy. Before you can chat with them your Buddy has to accept the request authorization first. This process might take some time, depending on how often your new Buddy logs into the Chat Server. The same process applies for anyone that adds you as their Buddy also. You will see a 'Request for Authorization' when someone adds you as their Buddy. You have two choices to either Allow or Reject. If you Reject the Authorization Request, the person that added you as a buddy, will not be able to chat with you at all. Hope to see you all in the PCLOS-Chat rooms soon. Happy Chatting ! 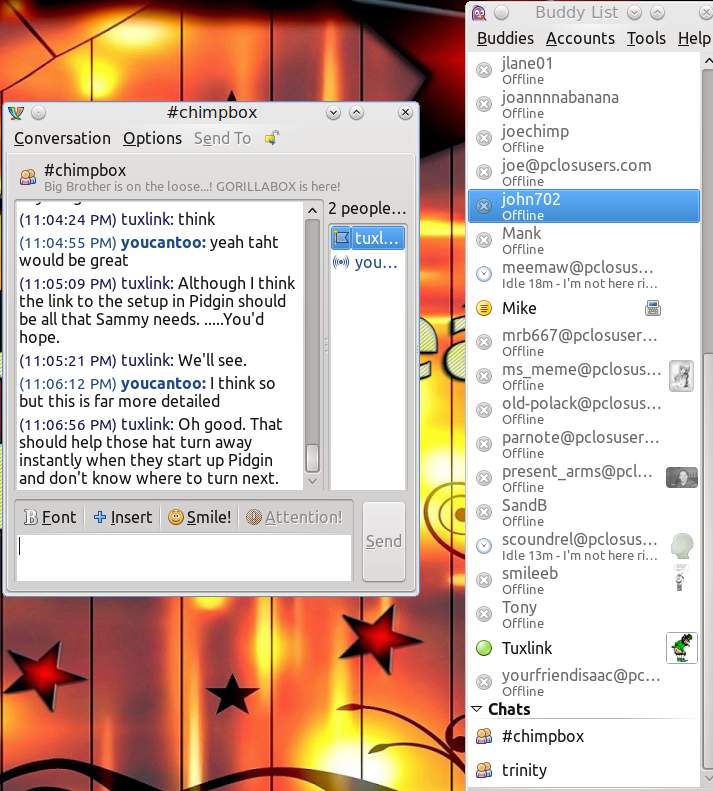 For a brief guide to setting up Kopete to use with PCLOS-Chat, please follow the setup guide at http://pclostalk.pclosusers.com/setup-kopete.php |