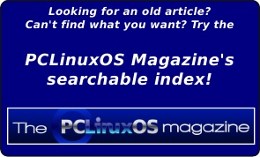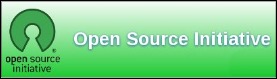| Previous
Page |
PCLinuxOS
Magazine |
PCLinuxOS |
Article List |
Disclaimer |
Next Page |
Handy Utilities To Organize Your Life, Part One |
|
by Meemaw I don't know about you, but I need to document things I'm doing and things I need to remember. Most of us take notes in meetings to remember what the speaker said, especially if it's something new you need to learn. If I have my phone, I use the notepad on it, but if I'm on the computer, I like to have some sort of notes program to keep things recorded. In Synaptic, I have found several sticky-note-type programs to use. Xfce notes panel widget I use Xfce as a desktop environment, so the first thing I looked for was a program within Xfce. That way, I wouldn't have to install anything extra. It turns out that there is already a nice sticky-note widget that can be added to my panel. Right-clicking the panel and choosing Panel > Panel Preferences, a window appears with the preferences, plus a tab that says Items. Choosing this tab will show you the items on your panel. Clicking the plus sign will give you a list of items you can add to the panel. Choose the Notes panel widget and it will be added to the end of the panel. It looks like a pad of yellow paper. Right-clicking, choose Move and drag it where you want it on the panel. A simple left click will open a note. 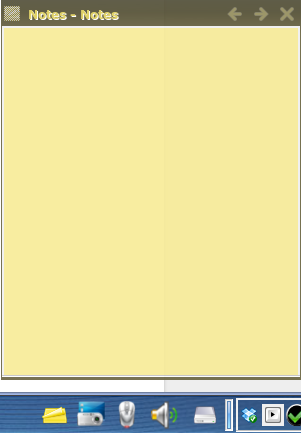 The yellow icon is there below the note window. Clicking the icon at the top left corner of the note, you will see the notes menu. 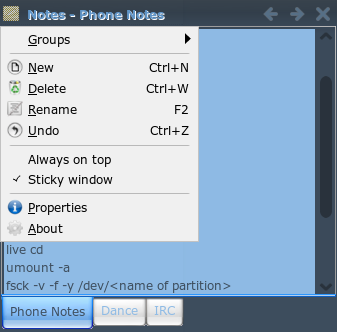 The Properties (preferences) menu is opened by a right-click on the panel icon, or, as you see above, from the main menu as well. There you can decide the color, font and tab position of your notes. If you have several notes you want to keep together, choose New from the menu. A new tab will appear in your first note window, and you can use it. If your note is a totally different subject, choose Groups > Add A New Group. When you choose to add a new group from the main menu, a new notes window pops up for your use. 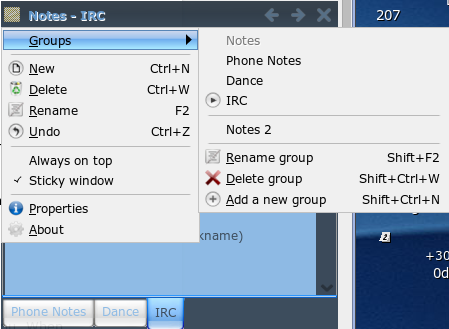 The note you are viewing can be renamed to something meaningful by clicking on the menu icon and choosing Rename. Renaming your group is as easy as choosing Groups > Rename Group. Make sure the group you want to rename is the active group. Left-clicking on the panel icon will open all notes. Right-clicking will give you a menu containing the item Groups, and from there you can open the group you want. 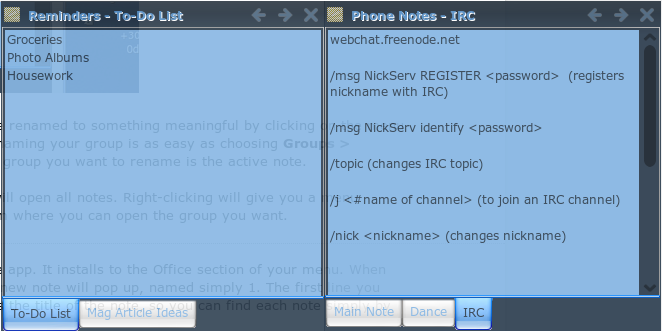 Here, I have renamed the groups and notes to suit myself. Notes can be copied and pasted to text documents. XPad xpad is another nice sticky note app. It installs to the Office section of your menu. When you open it for the first time, a new note will pop up. The first line you type into the note will remain as the title of the note, so you can find each note simply by the title. Also visible will be an xpad icon in your system tray. 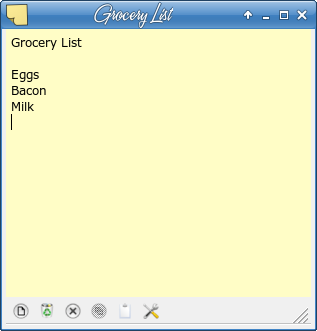 The main menu for xpad is easily accessed, simply by right-clicking the active note. The preferences menu is in the Edit menu or in the pop-up menu that appears when you right-click the tray icon. The View menu has only four items: View Toolbar, Autohide Toolbar, Scrollbar and Window Decorations. 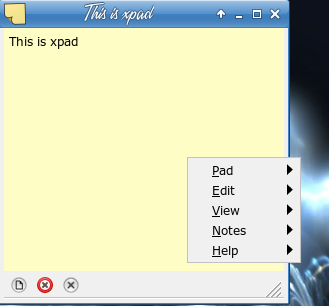 The toolbar across the bottom can be configured by right-clicking the toolbar and adding or removing your desired items. This app doesn't seem to have a group feature like the Xfce version, but it's still a nice program. Notes cannot be printed but can be copied and pasted to text documents. KeepNote KeepNote is more of a notebook than a sticky. When you open it, you see a window with three sections, looking kind of like a file manager. You are asked to add a notebook and save it. Mine is Meemaws Notebook. The file saved to a folder by that name in my /home, but I'm sure if you wanted it in your Documents folder you could save it there. 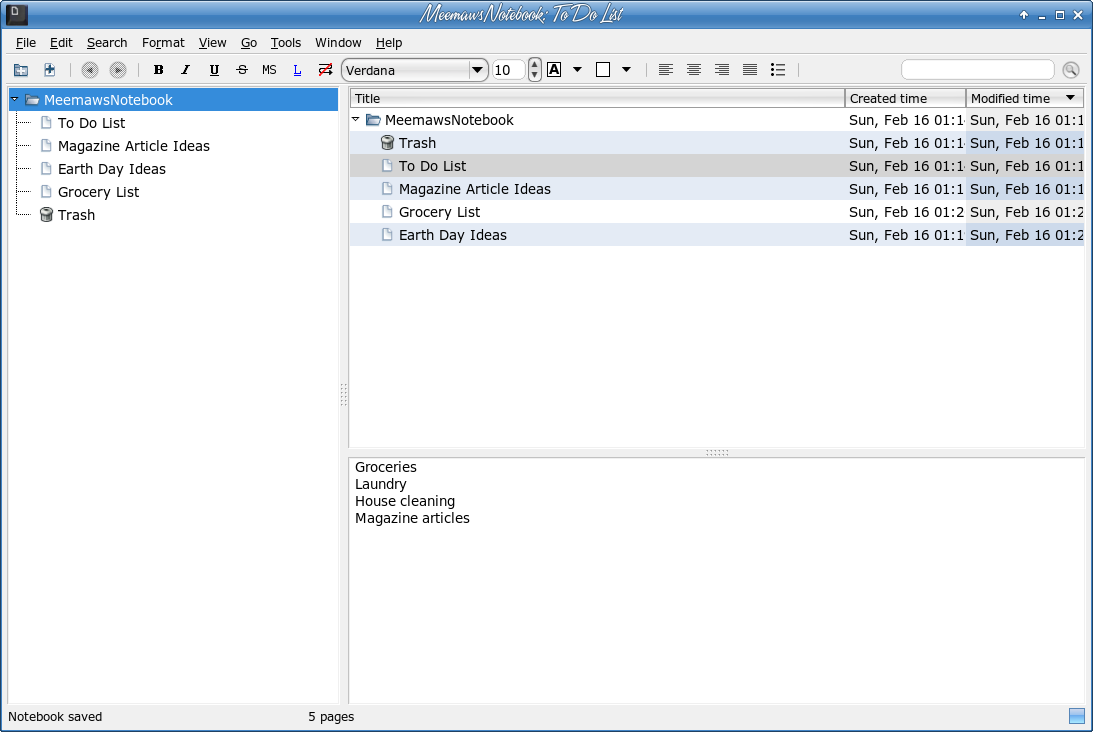 The tree at left will eventually show all the "pages" in your notebook. You can add pages to it, or you can add folders and "child pages". Pages can be added to the main notebook, and child pages can be added to pages or folders. I have expanded and rearranged mine a bit now. 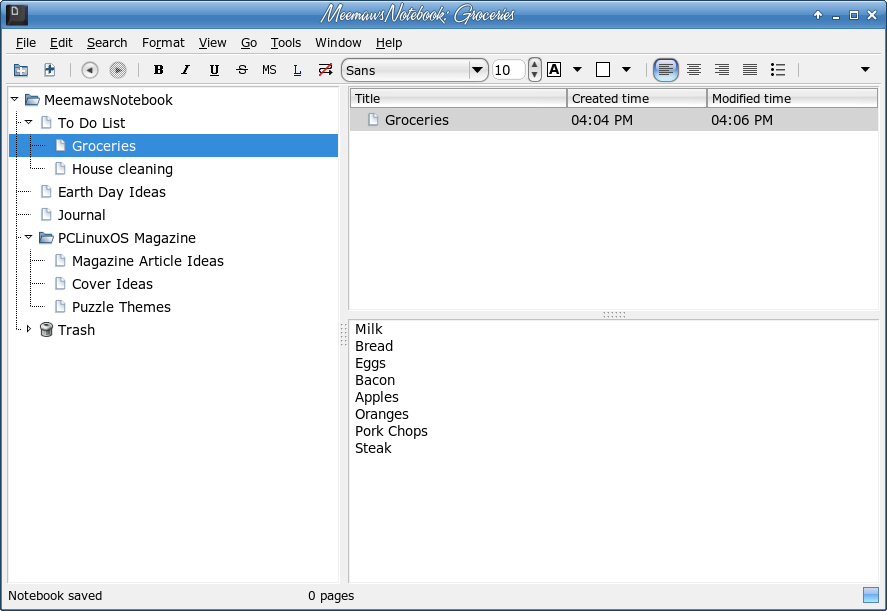 KeepNote has many features. You have a text formatting bar above your windows, and also have several other tools you can use. One of my pages is a journal, so I want to separate the entries. From the Edit menu, I can insert today's date before I write, and at the end I can insert a horizontal line. A screenshot or an image can be inserted, or a file can be attached. Your notebook is searchable, as well. The easiest way is to widen your window until the search box appears at the top right, type in your desired search parameter, and click the magnifying glass. Your notebook can be viewed in a text editor or a web browser. One thing I'm not sure I like is that the formatting bar, apparently, can't be edited. All the formatting aids are available in the Format menu, and there are a few I use only seldom, so I could make my window smaller if I could remove them (or at least make it so the search box was visible without widening the window). Tux Cards Tux Cards is similar to KeepNote. You will see a similar layout, but only two sections instead of three. You'll also see a small sidebar which says Tux Cards in it, but it has no other use as far as I can see (well, you can add a bit to it, but just for fun). In the left section will be the word "root", which is the starting card. You can leave it that way, or you can right-click on the word and choose Change Properties. A window will appear which will let you change the name of the card. you can also assign an icon, and even password-protect that card. 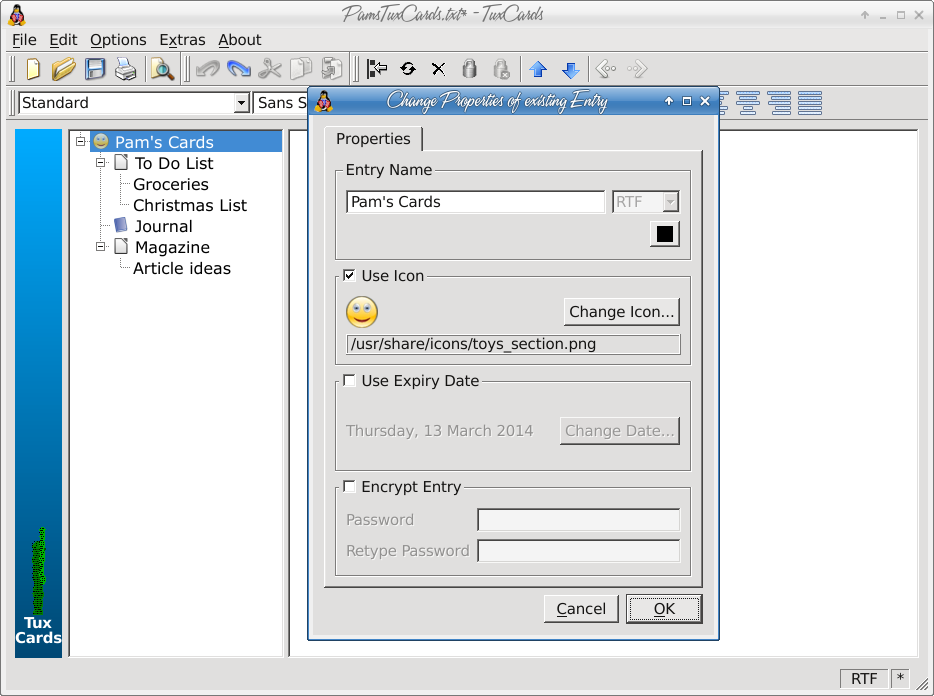
Each card you want can be created by right-clicking the main title and choosing Add Entry. You can also click the Insert icon in the toolbar. You can add child cards under other cards, as well. I added a card named Magazine, then, right-clicking on it, I added a child card named Article Ideas. Like KeepNote, you can insert the current date and/or time, and even an image. You can add as many cards as you want, and even create a new file with other information. As for the sidebar, it is solely for fun. You can change the colors and the location of the text. Another fun option is the sidebar cactus. In the Options window, it can be configured in the SideBar tab. You can enable the cactus, and while you use TuxCards, random cactus plants will grow in the sidebar. TuxCards is a little different, but it seems to be a good note organizer. The notes can be exported to HTML. Note-Taking Applet for Cairo Dock I noticed this one in Synaptic. The manual says you can "control your Gnote or Tomboy notes directly from Cairo Dock." When you add it to Cairo Dock, you will see a sticky note icon with the number zero in the middle. Middle-click the icon to add a note (or right-click and choose Add a note). A window will appear with the current date and time in the title. 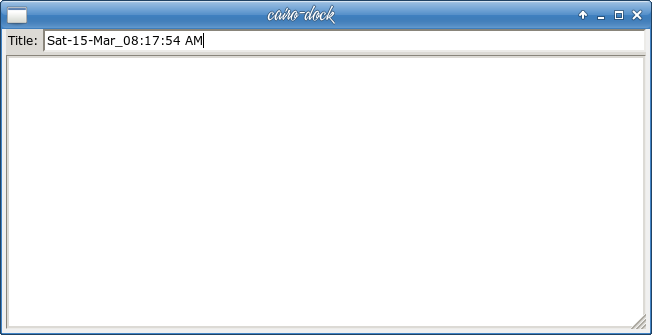 You can rename the note. I have been moving the date & time to the edit area and entering a meaningful title. 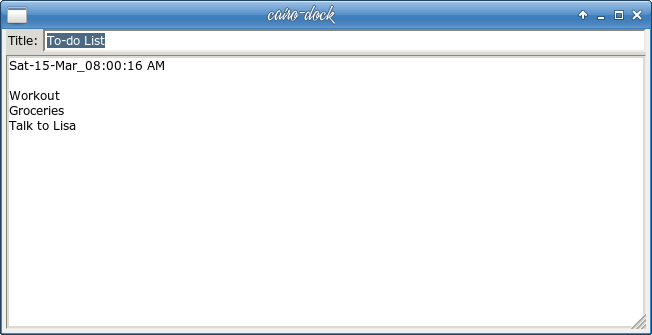 When you want to open a note, hover your mouse over the icon on the dock. Icons representing your notes will appear next to the dock, and from there you can click on the one you want to open. If you want to delete a note, right-click on it and choose Delete This Note. 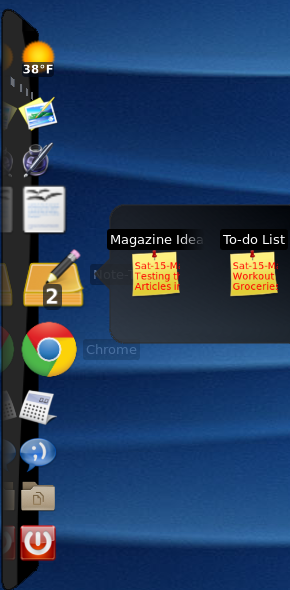 KNotes KDE has several programs that work well. One of the sticky notes programs is KNotes. The package kde-pim must be installed to get KNotes. When you open KNotes, your first note will appear. The current date and time will be in the title bar, but you can right-click it or the bottom bar and choose Rename. 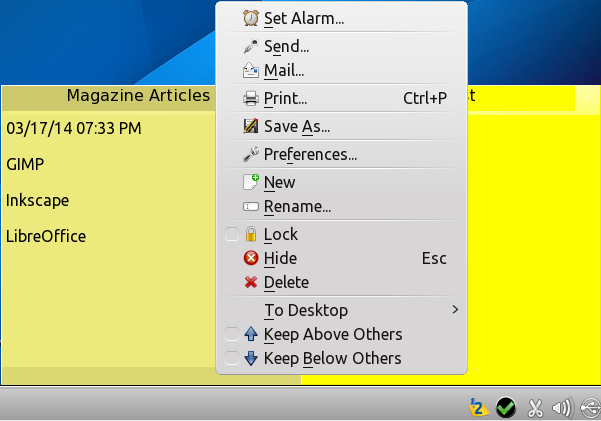 This menu also has the Preferences, which allow you to choose the color of your note and text. Notice that you can print your note, lock, hide or even delete your note. This note program also has the feature of letting you set an alarm on this note, so you can have it "pop up" later to remind you of something in your note. 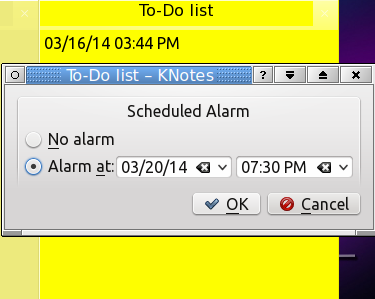 If you right-click in the body of the note, you will get another menu which gives you some additional options including cut, copy and paste, spell check, speak text, and insert date. 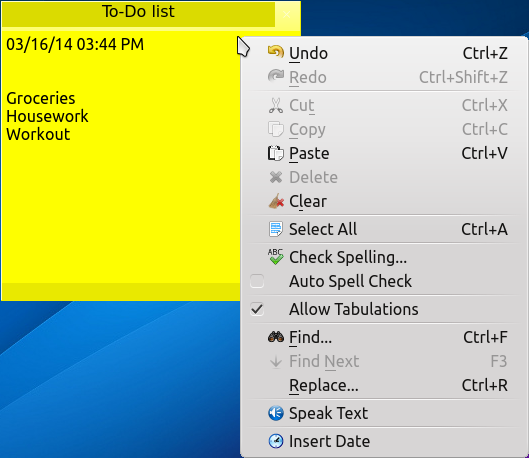 For KDE users, this is a nice sticky note program. You can print your notes, or email your notes from here, and can set it up so you can send notes to someone on your network. KJots KJots is a little different, but still in the file explorer format. When you open it for the first time, it imports Akonadi information, if there is any (I don't use Akonadi), and adds pages to the tree. It will then show two sections to start: Notes and Local Notes. However, it may show two additional pages named akonadi_akonotes_resource_0 and akonadi_akonotes_resource_1. You may then start adding books and pages. My to-do list is only one page long right now, so it can be added as a page. My magazine notes, however, have several different items I prefer to keep separate, so I added a new book, then added pages to it. When you click on New Book, KJots adds it with a New Page already in it. You can right-click on each and choose rename. 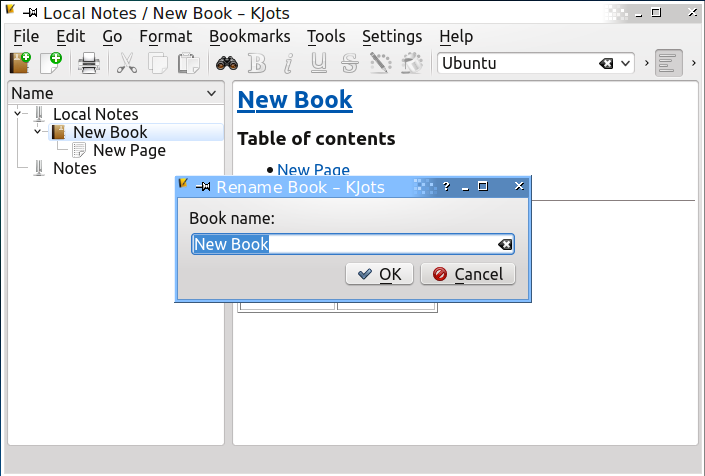 After you organize your notes into books and pages, you can click at the top of the tree and see an outline of sorts on the right. It is organized in the same manner, but it has links to your notes or even back up to the main part of the tree. This allows you to jump to different notes, if you wish. Scrolling down the right side of the window will show you all your notes, but if you just click on the links at top, you will be taken to that note farther down. 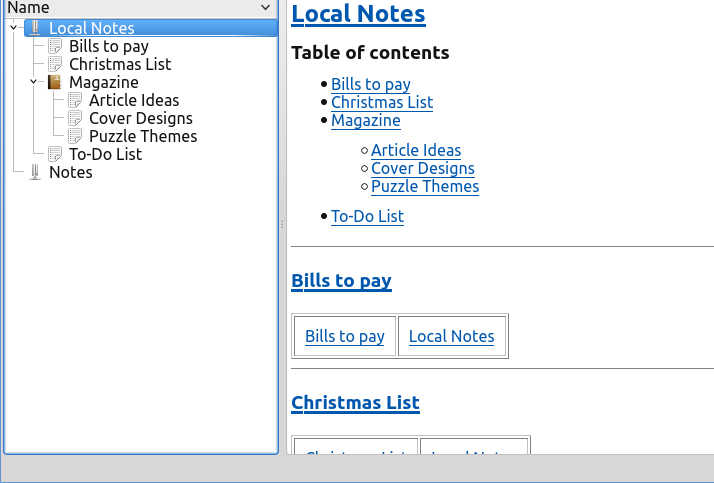 You can export your file as well. Going to File > Export will allow you to export everything as a text file, an HTML file, or a book file. The book file will look like a book with the section names appearing as chapter names. The HTML file opens in your web browser, and looks very similar to the right side of the KJots window. It is handy if you want to send an outline to a co-worker. Click on the heading for that outline and choose export as HTML. KJots will export that section only, so I could send my Magazine outline to parnote without sending him my Christmas List or To-Do List. There is also an option to print your notes. 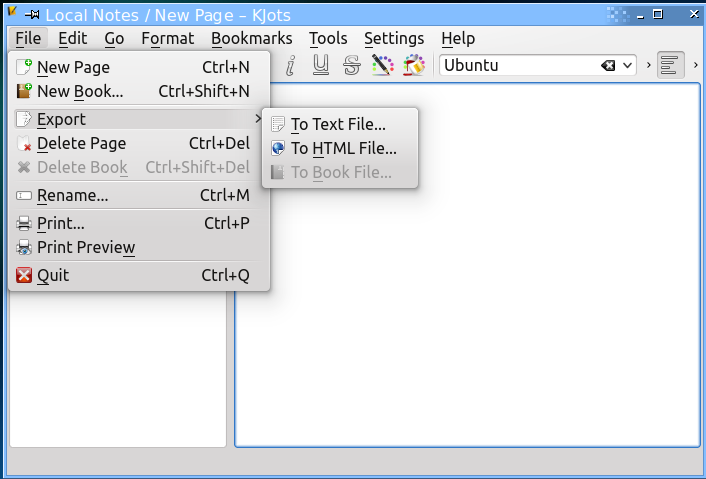 As with many of the others, KJots has many good points. I noticed, however, that the Preferences window only has a way to change the frequency the file is saved. I didn't find a way to change the default text formatting other than to change it in every window. Of course, it is using the system default, so you have to go back to KDE's Configure My Desktop and change the system default if you want it different. Notes Panel Widget for KDE This one was unexpected. You add this just as you add other widgets in KDE. It also uses the system defaults unless you change them in Preferences. The strange thing is that you can only have have one note. You can apparently make it as large as you want, but you can't open a new one without adding the widget to the panel again and having two widget icons. 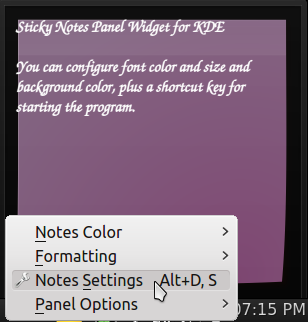 If you use KDE and need more than one sticky note to organize, you would probably be better off with KNotes or KJot. I'm sure there are more notes apps in Linux, so if you are using a different one than one of these, please PM me in the forum and tell me what it is. Many people just use simple text files, which they update regularly. However you organize your thoughts, there is probably an app for it that you will love! |