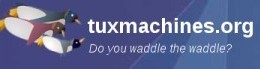| Previous
Page |
PCLinuxOS
Magazine |
PCLinuxOS |
Article List |
Disclaimer |
Next Page |
LibreOffice Tips & Tricks: Extras
|
|
by Meemaw In this last installment of LibreOffice Tips & Tricks, I will include just a few things that weren't in earlier articles. Import PDFs You can open a PDF in LibreOffice, but it will open in LODraw. Sometimes, depending on the complexity of the PDF, may not open correctly. However, if you have a PDF that was created by someone else, and you feel the need to open it to correct a grammar or spelling error, you can do it in LibreOffice Draw. Notice that when you click on the error you want to correct, LODraw treats every line as a separate text frame. 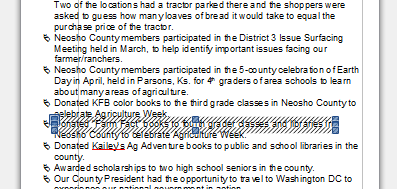 Extensions LO Extensions are separate items that enhance the program. These include clipart collections, extra dictionaries and many more. I have one called "Export As Images," which will export each page of a presentation as a jpg, png, gif, bmp or tiff image. You should go to the site and browse to find something that you can use. I have found a calendar extension, a barcode extension, and many different language dictionaries and spell-checkers. The calendar extension allows you to open a calendar from within LibreOffice by clicking Tools > Add-ons > Calendar, or pressing <CTRL> + <Shift> + F2. Highlighting a cell and double-clicking a date will insert that date into the selected cell. Templates LibreOffice has a number of templates included by default, but you can download templates from the LibreOffice site. If you go to the main LibreOffice site, you should click on "Features" to find a link to Templates. From there, you are directed to the separate template center, where you can choose from available templates to download. The direct link is http://templates.libreoffice.org/. You should see budget worksheets, fax covers, presentation backgrounds and many more. Another site, Vertex42, has a huge number of document and spreadsheet templates you can download. Even though the site advertises "Excel Templates", most of them are in OpenOffice format as well as MS Office format. There are invoices for calendars, timesheets, invoices, financial tables and many more. 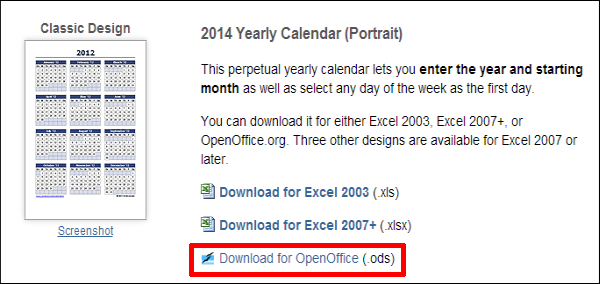 Now, imagine you have designed a form, spreadsheet or even just a letterhead that you use all the time. It might be nice to save it as a template. I have an accounts payable spreadsheet that I share with my board. Another secretary friend of mine asked what I used, so I saved it as a template (with all my company information removed) and sent her the template. Simply design your spreadsheet or document with the basic design. Make sure any automatic calculations are included. In mine, there are two locations that have sums to be calculated. When you are satisfied, click File > Save As Template.. or click <Shift> + F11. The templates window will open, allowing you to designate the location where you want it saved. When you click on the location, you will be asked to name your template. Give it a meaningful title and click OK. Now, when you click on Open Templates, it will be there. Dock & Undock Toolbars I like my all toolbars embedded in the program window. Some people like theirs separate from their work window. While you probably have your workspace set up just the way you like it, I'll give you a couple of shortcuts to change it just in case you ever want to do so. One way, of course, is to grab the toolbar using the "handle" and move it wherever you want it. The other way is to position your mouse over the handle and, holding down the <CTRL> key, double-click on the toolbar handle. The toolbar should pop right out of the docked position into your workspace where you can grab the title bar (just like any other window) and move it where you want it. Repeating the same procedure (<CTRL> + Double-Click) on the title bar of the undocked toolbar should pop it right back into the place it was before you moved it. Macros A macro is a recording of keystrokes and mouse actions. Macros are designed to save you time. Rather than having to repeat the same task repeatedly, you only have to do it once and the macro will then repeat it for you. Suppose I have several spreadsheets for a presentation and want the titles formatted the same on every spreadsheet, so it looks uniform. I don't want to do the same formatting over and over. So, I'm going to do a macro for that formatting. That way I can be sure the titles are formatted the same every time. I put in the title of one spreadsheet and merged several cells before I started my recording. 1. Make sure macro recording is enabled in your copy of LibreOffice. Go to Tools > Options > LibreOffice > Advanced and enable it by checking the box that says "Enable macro recording". 2. Open up a blank document or the document you need to format. 3. Click on Tools > Macros > Record new macro. A small box will pop up telling you that recording is on, with an area to click when you want to "Stop recording". 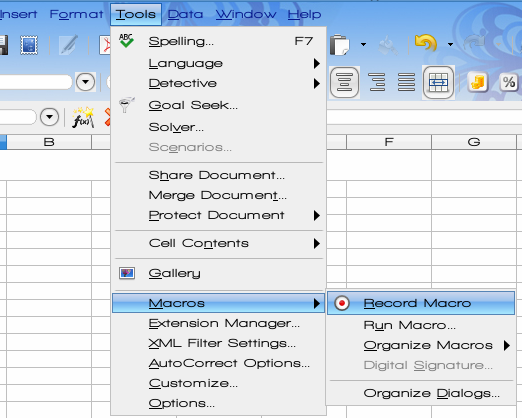 4. Proceed with your recording. I will record the following formatting: Font - A & S Speedway, Size - 24, Color - Black, Background - Blue11. That's all I want to do, so I will click the stop button. 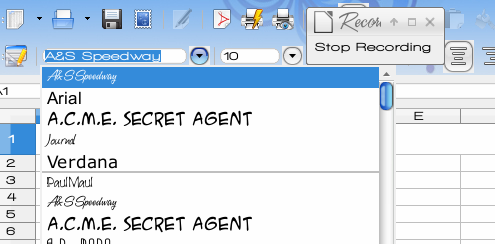 5. As soon as you stop the script, you are presented with a window that shows the organization of the macros, and asked what name you want to give your macro. I chose "TitleFormat" and saved it in My Macros > Standard. You need to choose something that describes your macro's function so you can find it again. If it is more than one word, be sure to save it with no spaces between the words. Click Save. 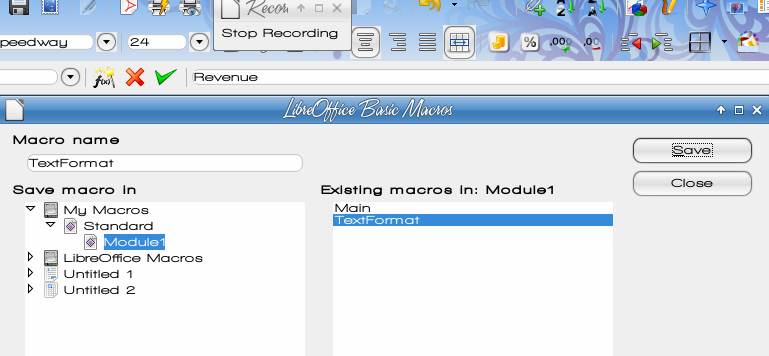 6. Play back the macro. With another title filled in, go to Tools > Macros > Run macro and choose TitleFormat from the choices. 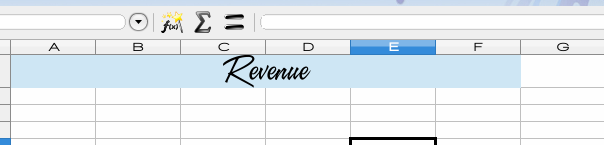 Notice that your document name is listed in the organizational structure. You can store your macro in only one document if you wish. For a spreadsheet that uses a certain calculation, the macro can be specific to that document by being saved there. I will admit that I don't use macros too much, and never have recorded one until this one. However, it worked really well! I hope that this can give you an idea of how to record a macro. In all the articles I read, the author urges you to have the steps you are going to record firmly in your mind, or jot them down somewhere before you start your recording. I hope that you have picked up a few pointers in this series. I know I have. Knowing more about LibreOffice is sure to make you better at using it. |