| Previous
Page |
PCLinuxOS
Magazine |
PCLinuxOS |
Article List |
Disclaimer |
Next Page |
Personalize Chrome With My Chrome Theme
|
|
by Paul Arnote (parnote) Google Chrome -- the browser, not the OS -- has wasted no time at all winning over Internet users. Recent figures show that, despite coming to the party late, Google Chrome has the largest market share for web browsers. It has surpassed its competition -- Firefox, Safari, Internet Explorer, Opera, etc. -- in garnering the largest usage among those browsing the web. All of this seemingly occurred overnight (even though it didn't), especially when you consider how long the competition has been around.
Here are the figures for August, 2013: Internet Explorer: 11.8% There are a few things that has lead to the popularity of Google's web browser. Stability and speed top that list, along with a wide availability of popular plugins that extend the browser's functionality. Among that assortment of plugins is one called "My Chrome Theme." My Chrome Theme allows the user to personalize their copy of Google Chrome, and it even allows them to share that theme with other users. Just to be sure that your customization handiwork isn't lost, you can even download your completed theme as a *.zip file. 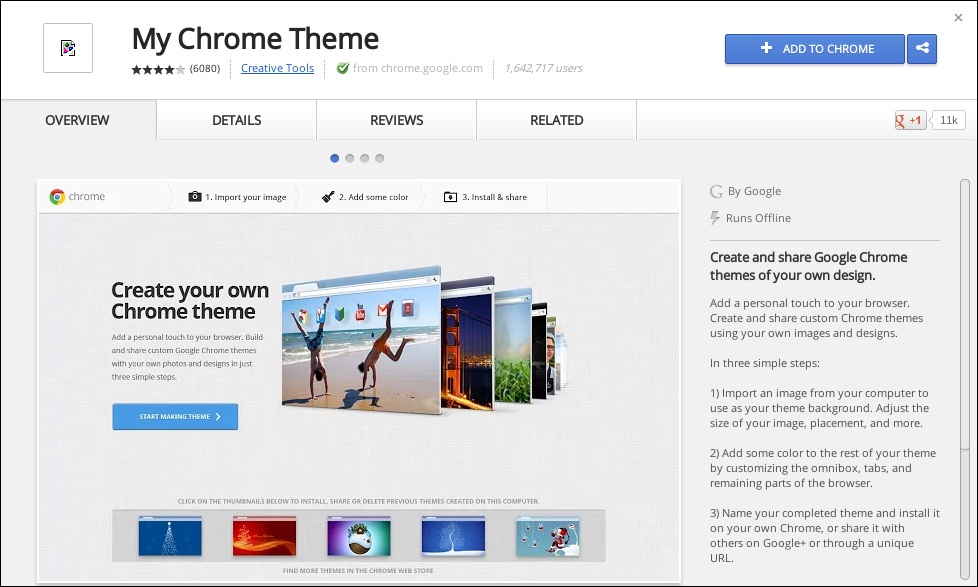 One way to get to where you can install an additional extension into Google Chrome is to select "Settings" from the Google Chrome menu, clicking on "Extensions" on the left upper side of the screen, then going to the end of the list and selecting the "Get More Extensions" link. The other way to install an extension into Google Chrome is to simply open a new tab and display the installed apps. On that screen select the "Store" icon, then search for "my chrome theme" in the Chrome Web Store, and click on "My Chrome Theme" in the list. However you get there, you should see something similar to the image above. 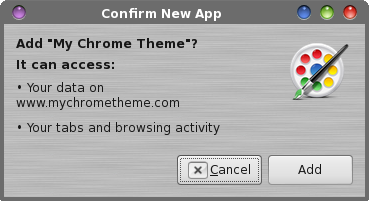 When you get the dialog box similar to the one above, click on the "Add" button. 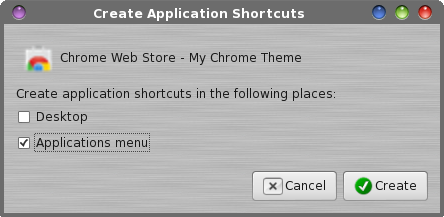 In the next dialog box, specify where you want a shortcut to My Chrome Theme installed. By "Applications menu," it is referring to the "Apps" screen in Google Chrome. Next, go to the "Apps" screen in Google Chrome. The easiest way to do that is to open a new tab, and click on the Apps marker at the bottom of Google Chrome's "New Tab" tab. Click on the icon for My Chrome Theme. 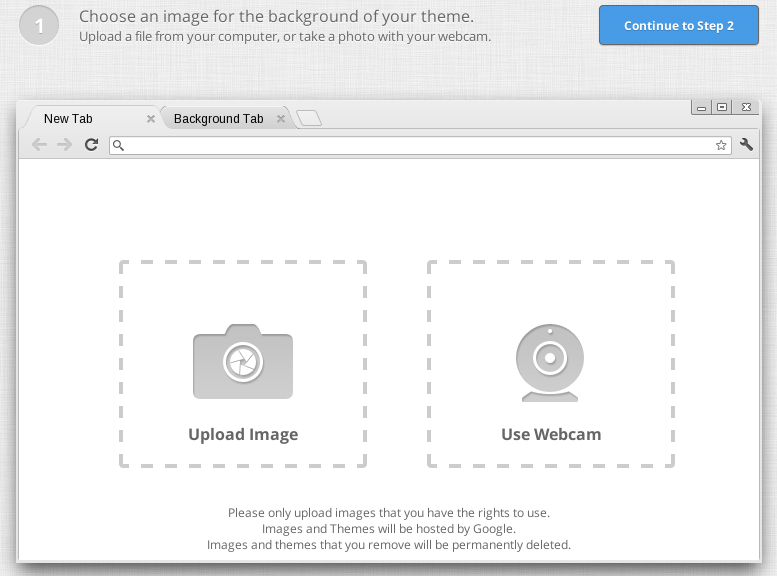 First, you need to provide an image to use for the background of your "New Tab" window. Most people will want to upload an image from their computer. You can also do a capture from a webcam. Once you have selected your image, click on the "Continue to Step 2" button at the upper right. This step is optional, believe it or not. You can opt to have a plain, solid color background instead. If the latter is your choice (maybe you just want to colorize the tabs, tab background and main window background), simply click on the "Continue to Step 2" button at the upper right. Google Chrome will give you a "DOH!" message, informing you that you haven't selected an image, and asking you if you want to proceed. Simply tell Google Chrome "Yes" to proceed. 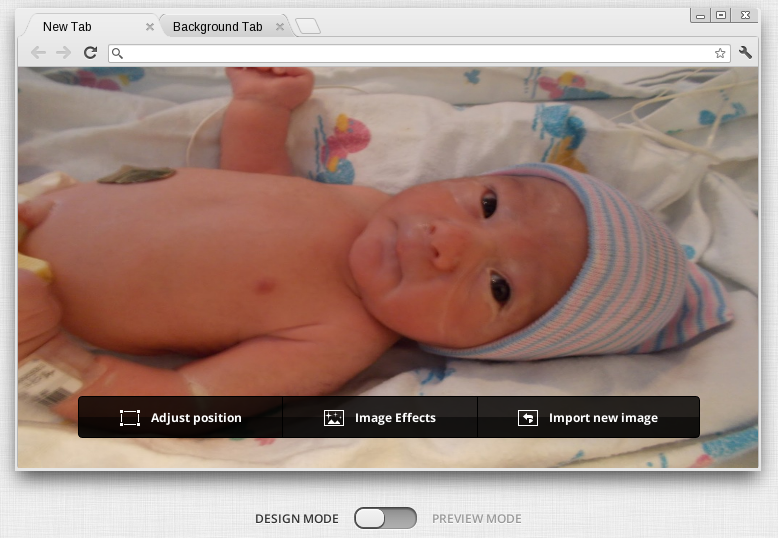 If you selected an image, you will be given a chance to adjust the image position, add image effects, or select a new image. The slider at the bottom allows you to select between "design mode" and "preview mode." All that preview mode does is superimpose a representation of the apps that display on your Apps screen over the top of the image, to give you an idea of what your image might look like beneath the icons. 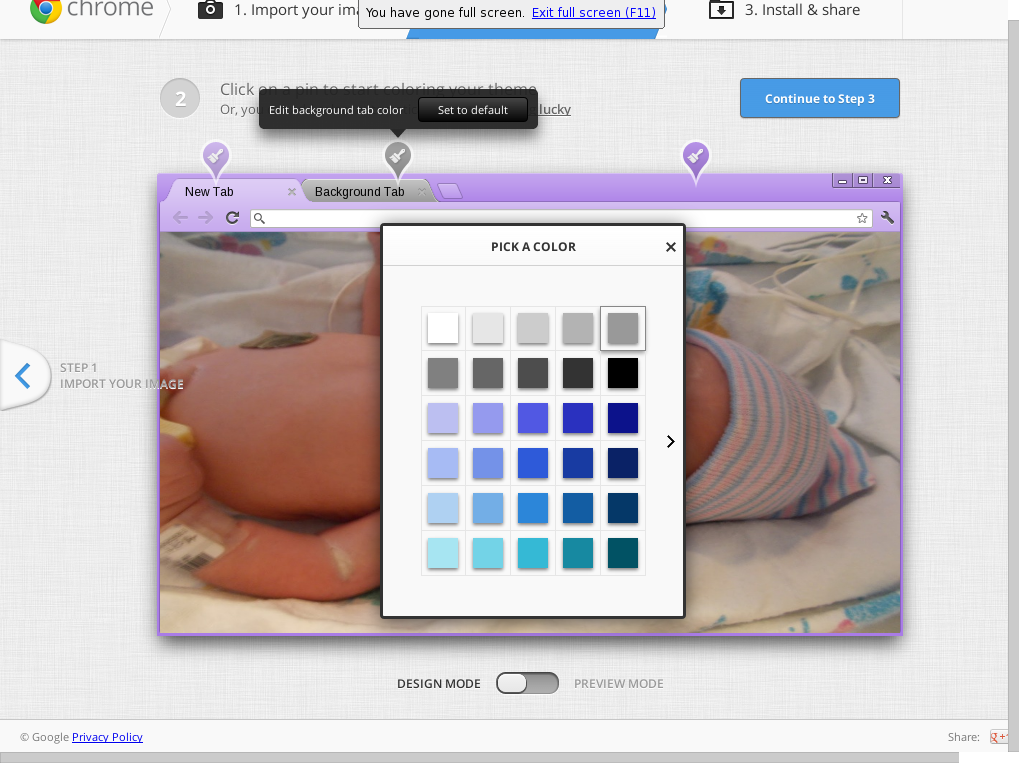 Under "Step 2" of the process, you can select custom colors for the foreground tab, the background tab, and the color of the window beneath the tabs. Simply select the paintbrush icon above the corresponding part, then select the desired color from the color palette that is displayed. If you opted to not display a picture, a fourth paint brush icon will be displayed to allow you the opportunity to set the main window background color. This step is also optional, allowing you to set only an image and keep the default colors. Once you have the theme colors set how you like (or if you are just keeping the default colors), click on the "Continue to Step 3" button at the upper right side of the screen. 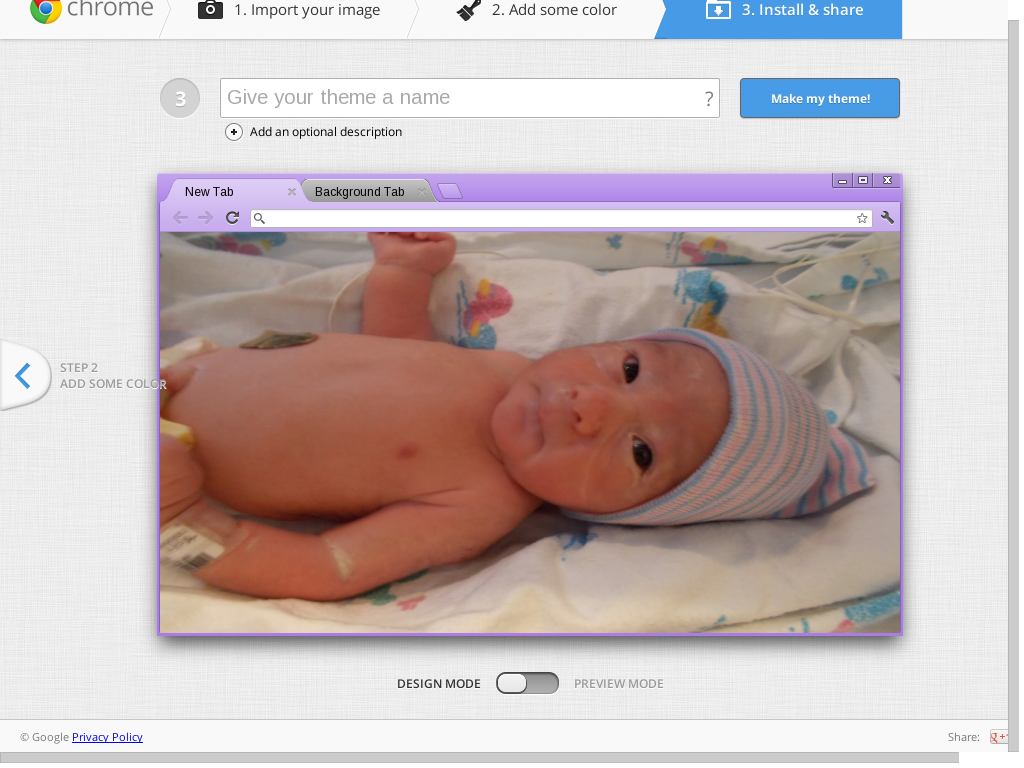 The next screen gives you a preview of all of your choices. Give your new theme a name. I called this theme BabyRyan. Then, click on the "Make my theme!" button in the upper right corner of the window. 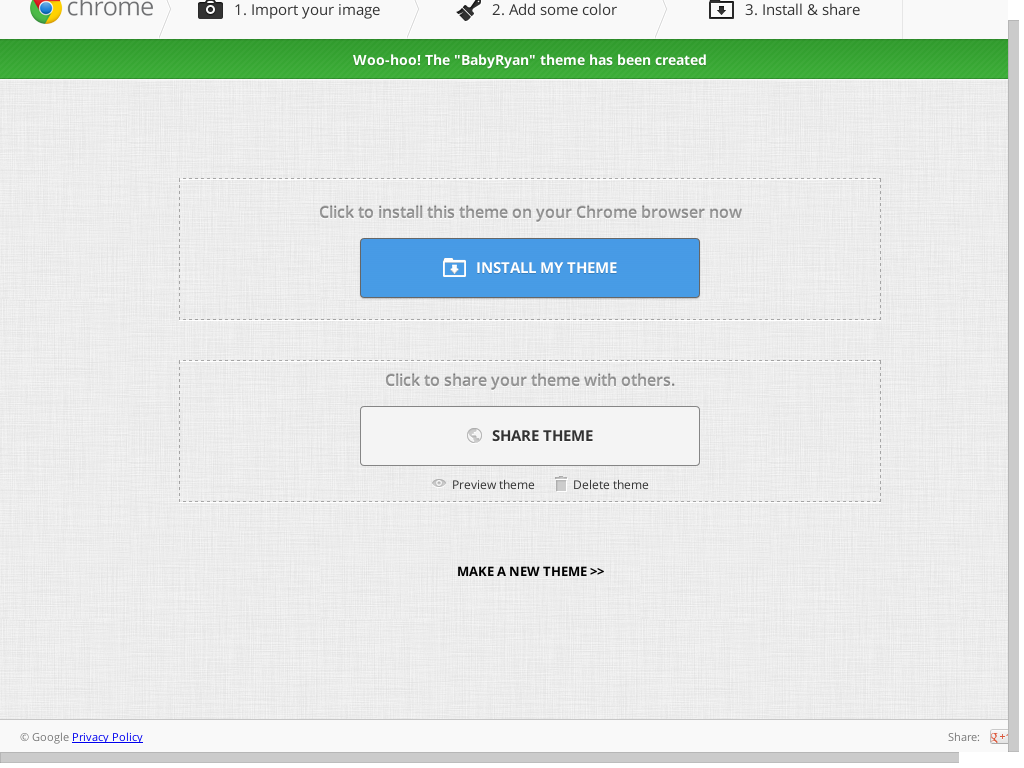 On the next screen, click on the "Install My Theme" button. Here, you can also share your theme with others, by clicking on the "Share Theme" button. You can also start over by clicking on "Make A New Theme" towards the bottom part of the window. 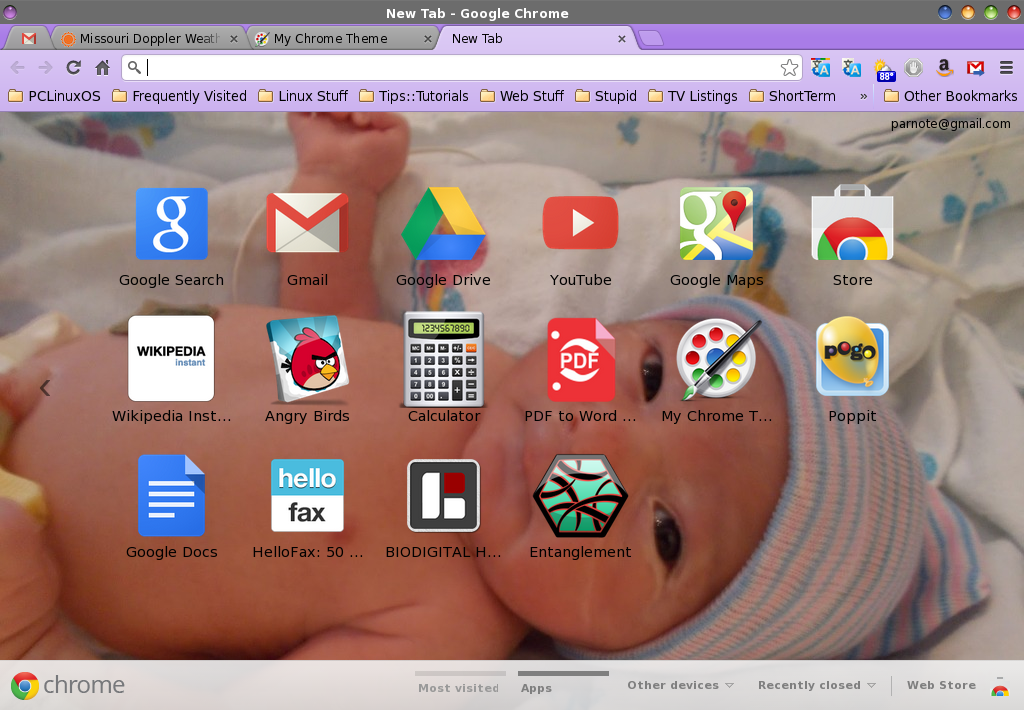 With my new theme, BabyRyan, created and installed, opening up a new tab in Google Chrome displays as shown above.  To manage your custom Google Chrome themes, simply start the My Chrome Theme app and scroll to the bottom of the screen. There, you will see thumbnails of your created themes. Click on the desired theme, and you will be given the chance to install or share your theme. Hover your mouse over the thumbnail, and you will notice an "X" in the upper right corner of the thumbnail. Clicking on the "X" will delete the custom theme. You can also click on the "Find More Themes In The Chrome Store" below the thumbnail display strip, and you can find and install additional Google Chrome themes. There is no option to edit a current theme. Instead, you will need to start over and make a new theme. On my computers, I typically have both Google Chrome and the open source version, Chromium, installed. I do this for a couple of different reasons that I choose to not go into at this time. Sometimes, things I do in one browser -- either Chrome or Chromium -- will show up in the other. This is not the case with My Chrome Theme. While My Chrome Theme works in both versions of the browser, you will have to recreate the theme in the "other" browser if you want it to display in both. Summary My Chrome Theme takes personalization of a web browser to a whole new level. Firefox may have Personas, but My Chrome Theme makes it much easier for the average user (even those who may not be particularly "computer savvy") to customize their web browser experience. |

