Linux Financial Apps: Skrooge
by Meemaw
To wrap up our coverage of Linux financial apps, we’ll take a look at Skrooge. It is available for Linux, Mac and Windows. The online user guide is here.
When you open Skrooge the first time, the Welcome window is shown, as follows:
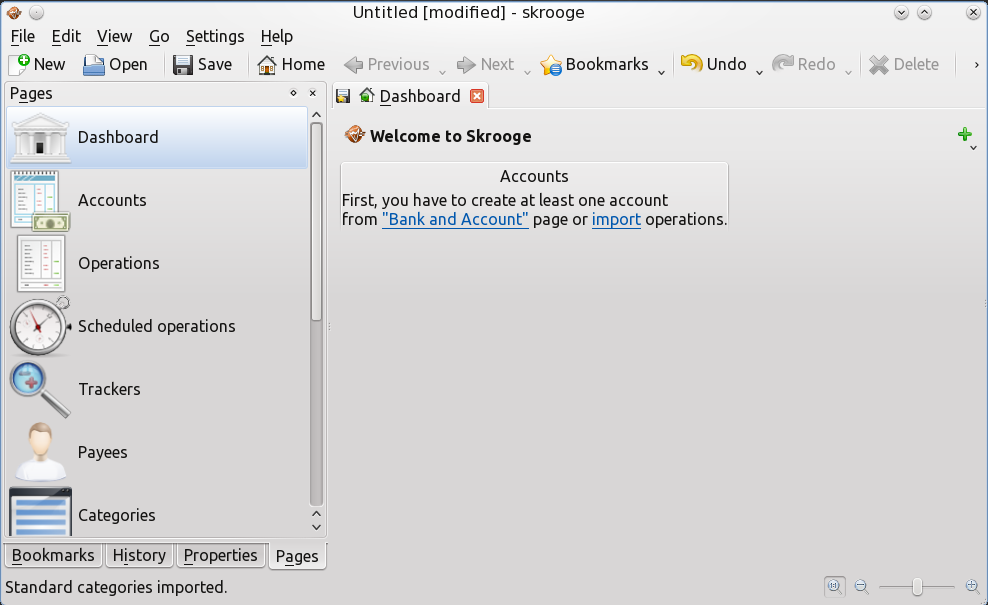
It looks a little like Dolphin to me because of the tabs at the lower left of the window. I ended up removing the Properties and History tabs, but you might want to keep them.
As with the other programs, you must either create your account file or import it. File formats that are compatible are OFX (Open Financial Exchange), QFX (Quicken file), QIF (also a Quicken file) and CSV. I created my normal accounts, Meemaw’s Checking and Meemaw’s Savings.
You will also see tabs in the right-hand section. This is handy, since you can have several sections open at once. You only have to click View > New Tab to add another, then click the section in the left-hand column that you desire.
The first thing you see in the left-hand column is the Dashboard. It is like the Home Page in KMyMoney, giving you a quick overview of your accounts. As you add normal and scheduled transactions, along with your budget, many of the items in your Dashboard will be items that will interest you or need your attention when you first open Skrooge. All items can be removed or added (if they aren’t there already). To remove an item, you should hover your mouse over that item and a toolbar will appear. The left end of the toolbar has a red X, which you can click to remove that item. Each toolbar also has left and right arrows to allow you to arrange your Dashboard in a way that works for you. If you find that you have removed something in error, a green plus sign at the top right of the window section will allow you to re-add it.
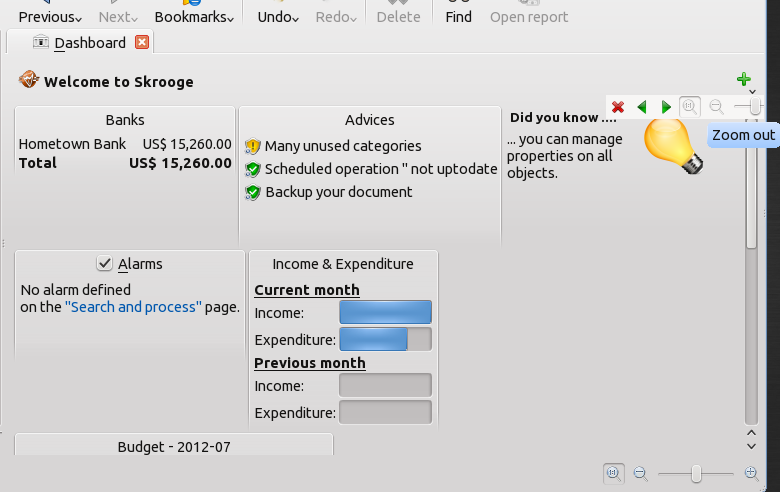
In the column on the left, we see the additional following sections:
Accounts
This section shows the accounts you created at setup. You can also add any new accounts from here. Using the editing section at the bottom, enter the important information, then click the Add button. If you make a mistake, simply correct it, then click the Modify button. This method is used throughout the program.
Operations
This section is where you enter all your transactions. One thing that makes Skrooge different is that in this window you have to actually enter the outgoing money using a minus sign (-250.00) to designate the subtraction from your account. Debits to the account will show in a red font, and credits in black, so if you enter one incorrectly, you can see it.
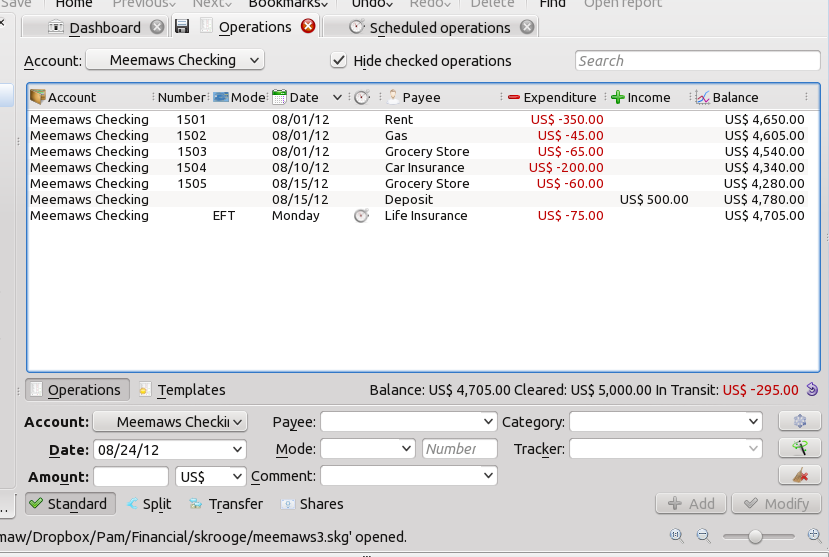
After you get a few operations entered, you will probably start entering the same basic few every month. Skrooge has a method to make this a little faster. Enter the Payee or Category for the operation, then click on the Fast Edition button to the right of the Tracker drop-down (it looks like a magic wand). Skrooge will find the last operation that matches the field you are currently in and fill in the rest of the operation for you.
Scheduled Operations
Just as the title says, scheduled transactions (like rent that you pay once a month or that life insurance payment that comes out automatically every month) are added and edited here. Choose the operation you want to schedule (I chose the life insurance payment) and click on Templates at the bottom of your Operations screen, then open a tab with Scheduled Operations, and edit the template you just saved.
Trackers
A tracker allows you to group specific transactions together in order to give yourself a total for those expenses. Suppose you are going on vacation and want a total amount spent on the trip. You can group the transactions for fuel, lodging, recreation and food in a tracker and you will have a total cost for your vacation. This will work really well if the expenses you track are some for which you will get reimbursed. You can add the deposits to your tracker as well, and thus will know when you have been completely paid. I added a tracker named Hawaii Trip in this window. When I enter data in the Operations tab, I have a selection along with the other items called Tracker. This dropdown now contains the tracker called Hawaii Trip. As I add expenses, I can go to the Tracker tab and see what my total is.

Payees
As in the other programs, you add the payees as you enter your transactions. Here you can add, edit and delete them.
Categories
Skrooge includes an assortment of standard categories, which can be edited. If you decide to delete a category, any operation you have assigned to that category will then have no category related to it - so make sure you re-assign those to other categories.
Budget
The User Guide has nothing about the budget section, so I have only experimented. As far as I can tell, you have to add your categories one-at-a-time and give the budgeted amount for it (and if anyone uses Skrooge, please post on the forum if it is different).
Search & Process
Search and Process is a way to find certain operations and apply some sort of transformation. What comes to my mind is when I was using a different program and decided to change the categories so they were more meaningful. I remember having to search for every transaction in one category and assign it to the new, better category. With Search and Process, you could find them all, and change them all at once.
Report
In Skrooge, every report has to be setup manually. The standard items you must decide are the date range to use, account(s) included and categories and/or payees The Users Guide has some examples to help set up some of the more standard reports.
Monthly Report
The Monthly Report is an overview of a particular month.
Units
In Skrooge, you can use more than one unit, not only your standard unit of currency, but others if needed. Units can also be stock shares, or even autos or property.
Simulations
Simulations are not covered in the User Guide, but I think it may be a prediction of your future finances, based on the information you have already entered.
Configuring your Window
One of the things I like and also dislike about Skrooge is that each section can be configured to include only the information you want to see. In the operations tab, I want to see the standard items I might see in my checkbook: Date, Check Number, Payee, Check Amount, Deposit Amount and Balance. In Skrooge, there are many more choices, as seen below. You simply have to right-click one of the columns and look at the drop down menu.
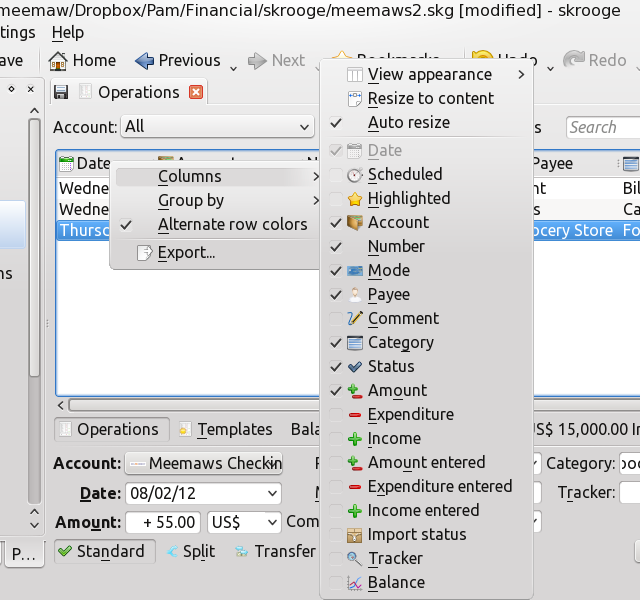
As you can see there are many items you can use in your Operations list. You can have the check amount and deposit amount in the same column (+/- Amount), or you can have them separate (-Expenditure and +Income). Simply click the checkmark in front of each item on or off depending on whether or not you want to include it. At the top you can turn on or off the item “Auto Resize”. Unchecking it will allow you to resize your columns the way you want them, and checking it will set specific column widths. When you have it the way you want it, click on the save icon on the tab itself. You can also go to View > Save Page State to do the same thing. I like it because I can configure the page the way I like, but I don’t like it because it doesn’t always stay exactly the way I have configured and saved it (like sometimes the columns jump to a smaller size than I chose).
I also don’t like the fact that each section has to be configured separately. I know each has its own information and should be configured on its own, but I’m thinking there should be a better way to do it, maybe from the Configure Skrooge window in the Settings menu.
On the other hand, I like the zoom feature in the window, which allows you to make the font whatever size is easiest for you. Also, you can remove any of the docks in the left column from the main window if you wish, and let it sit by itself. I haven’t tried that feature but it might be useful to some people.
Skrooge seems like a good program, and it has features that are very good. I hope they get the User Guide completed for the people that use it.
We have reviewed seven financial programs, and hope you can find one that works perfectly for your needs!