Keep Your System Up-To-Date With Update
Notifier
by Darrel Johnston (djohnston)
According to the About Update-Notifier window, it was created by maik3531 and has been updated by travisn000, rogaven and leiche. I believe leiche is the current maintainer. The program has undergone extensive modifications since it was first written.
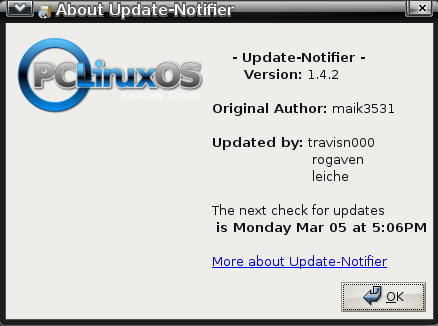
This program is designed to check for available updates on a time interval selected by the user, and to notify the user of updates status via screen and system tray icon notifications. To install the program, open Synaptic and mark the update-notifier package for installation. Once the program has been installed, you will find it in the main menu in the Software Center section.
Before starting the program, be sure that Synaptic has been configured to connect to your selected repository and that your network connection is working. When the program is first launched, you will see a status window pop up on your desktop.
![]()
Shortly thereafter, the following
icon will appear in your system tray. ![]()
The blue question mark is an indication that Update-Notifier is not configured. Left-click the icon to see the following configuration window.
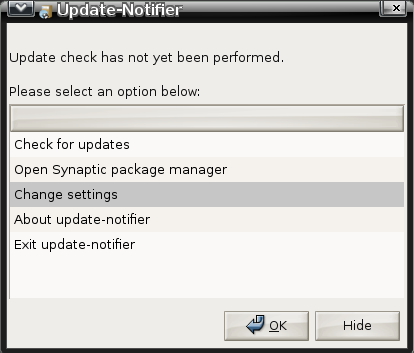
Check for updates is highlighted by default. But, selecting that option will put the program in the same loop we just encountered. Highlight Change settings and click OK, or simply double-click Change settings. This will bring up the configuration window.
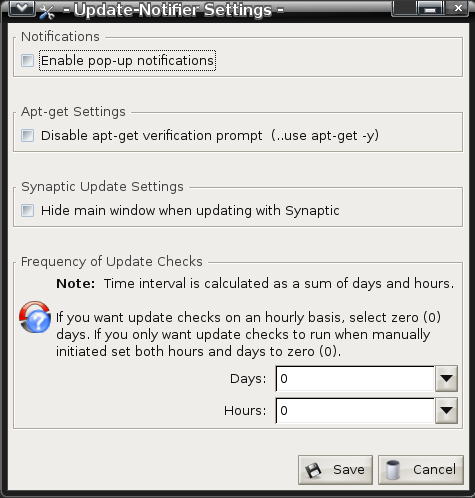
To show on screen notifications when Update-Notifier is checking for updates, check the Enable pop-up notifications box. If you don’t want apt-get to prompt for installation verification when updates are available, check the Disable apt-get verification prompt box. You can hide Synaptic’s main window when installing updates by checking the box for that option. All the previous choices are optional. The one thing you must do at this stage is select the update check frequency. The interval can be either days (1 through 40) or hours (1 through 18). This is the amount of time to go between checks for software updates. Once you are satisfied with your choices, click the Save button. The next window will pop up.
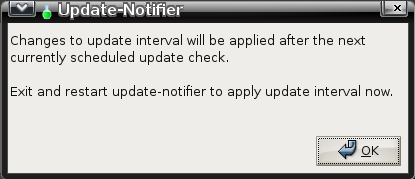
We are instructed to exit and restart Update-Notifier in order to begin the software update checks. Click OK. Select Exit Update-Notifier and click OK in the next window.
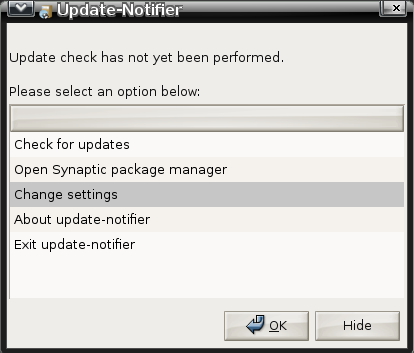
At this point, Update-Notifier should no longer be running. Start it from the main menu in the Software Center section. You may receive an on screen message that Update-Notifier is already running. In that case, wait a couple of minutes and start it again. If you receive the same error message again, either find and terminate the Update-Notifier task or close all programs and reboot. The Update-Notifier will start automatically at each login. If you enabled popup notifications, the following on screen window will appear right after login.
![]()
After the check, if there updates available and you enabled popup notifications, you will see something similar to the following on screen message.
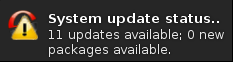
In addition, the Update-Notifier
status icon in the system tray will look like this. ![]() At
this point, you should click the icon in the system tray,
opening the Update-Notifier status window as shown below.
At
this point, you should click the icon in the system tray,
opening the Update-Notifier status window as shown below.
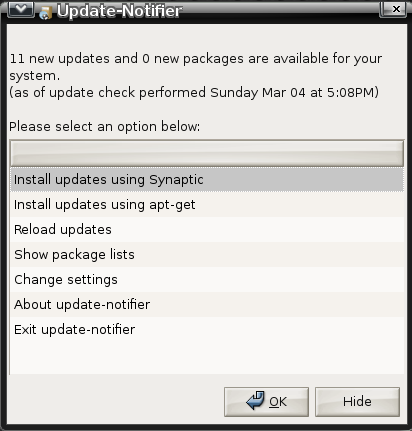
Select one of the two Install updates choices. Personally, I prefer using Synaptic for its visual indications. Either selection will bring up a prompt to enter user root’s password.
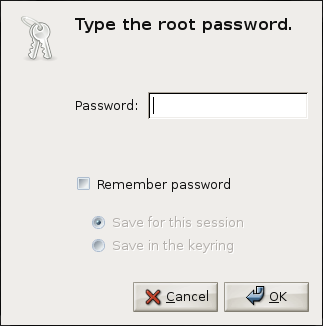
After entering the password, the package list will again be refreshed, with a visual indicator.
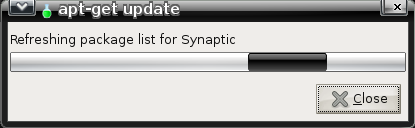
Depending on whether you chose to use apt-get or Synaptic, either a terminal window or the Synaptic main window will appear. If you chose Synaptic, a sub window will indicate the packages to be updated or installed.
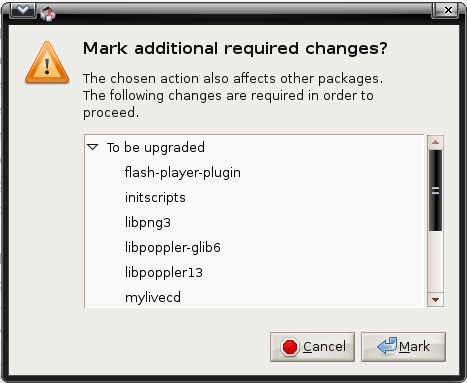
Mark the changes to be made and Synaptic will display the marked changes in the main window, unless you chose to hide it.
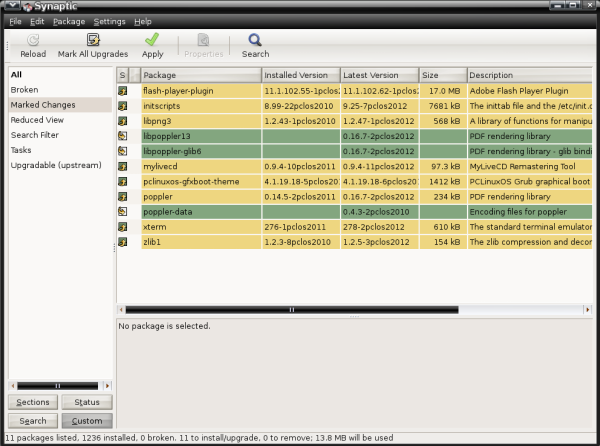
Click the Apply button in the Synaptic window to install the updates. After closing Synaptic, update-notifier will again check for new updates.
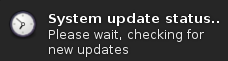
If there are no more updates, the on
screen status window will show none and the icon in the system
tray will look like this. ![]()
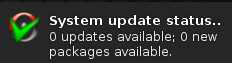
Update-Notifier will tell you, according to the schedule you set, when software updates are available. It will not automatically install the updates for you.
