Scribus, Part 5: Links and Scrapbook
by MeemawWe've learned much in our short time with Scribus! By now you should have most of your newsletter finished, with only the finishing touches to add. We'll cover a couple of those now, which should make your work a little easier.
Many stories now have links to websites on them. If your story has a website associated with it, you may want to provide the link in your article. While it's not hard to format in Scribus, it is not readily apparent on the screen. In the default layout, you will see a pair of 'shoe-prints' on the left side of your window.
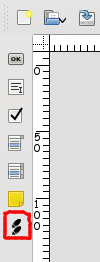
Click on them, and form a frame around your web address. It will look just like a text frame. Double-click on it and a link window will appear. You should choose 'External Web-Link in the drop down box, and you will see a blank for your web address. When you get the correct address entered you can click OK. Also remember to lock your frame so it doesn't go anywhere. NOTE: If you want the text to be blue or something other than black, you will have to change the color of the text in your story editor and not in this window. It doesn't show it in the illustration, but you need to make sure your web address has the appropriate web service to use; http:// for webpages, ftp:// for ftp sites, mailto: for email addresses.
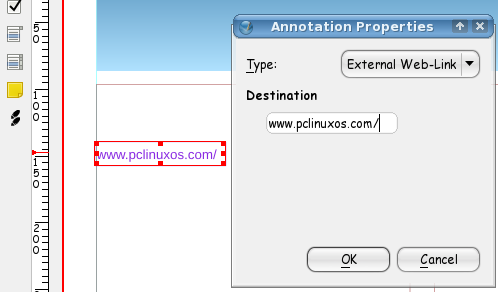
The toolbar up the side is the PDF toolbar. You can insert checkboxes, button boxes and more from there. Unless you are designing a fillable form or something that requires checkboxes or buttons, you may not use many of the tools there, but it is great that they are included.
Scrapbook
If you do several newsletters, you may have some graphics you use all the time, although not in the exact same place every time. Scribus provides a Scrapbook to store some of these graphics. Under Window > Scrapbook, you can build a collection of your most often-used graphics, kept right there for your convenience. When you first open it, you will have an empty window. However, as you use something and decide to save it you can select it, right-click on it and choose 'Send to Scrapbook'. (The default is called Main.) You will be asked to name your item.
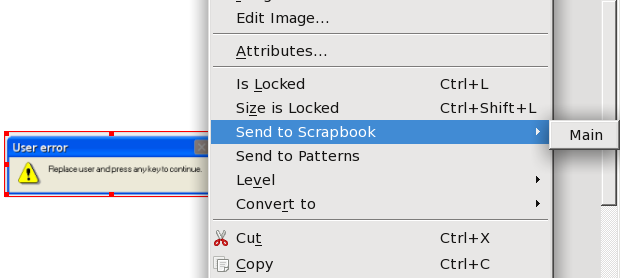
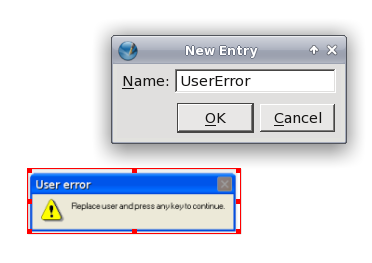
If you created an album besides 'Main', you also need to save it. Next time you need it, it will be there, and you can simply find it and drag it to your project.
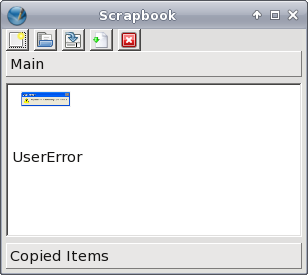
My newsletter uses the company logo somewhere on one of the pages, and for this magazine, we display several ads. Those graphics don't change, so they are saved to the Scrapbook so that we can just choose the one we want and drag it into the document wherever we want to put it. You could save four graphics representing the seasons, and use each somewhere in your newsletter during that season. I'm sure you have even more great ideas!
Next month we'll look at templates and master pages.
