E17: Settings Panel, Part 1
by Meemaw
In your newly installed E17 desktop, you will want to tweak all your settings so it looks and acts just the way you want it to. For that, you will need to open the E17 Settings Panel. Since it has many sections, we will investigate E17's Settings Panel in three installments.
Left click your menu button (or anywhere on your desktop) and choose Settings > Settings Panel. The first window you see will be the main settings window which opens the first section, Look, by default.
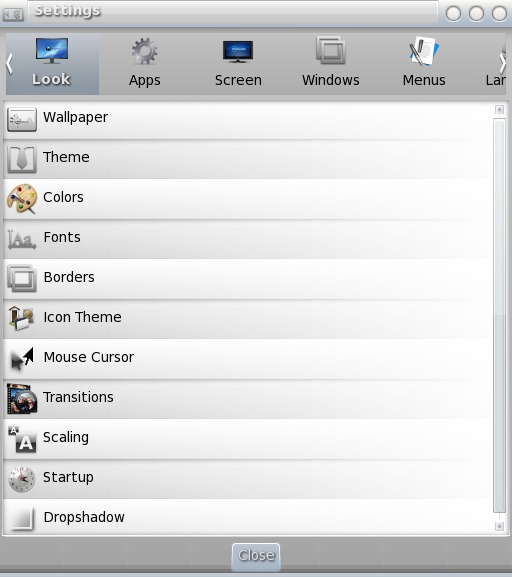
As you can see, any appearance-related item you would want to change is located here. When you click on any of the listed items, another window will open and allow you to configure that item to your liking.
The Look section is the longest and includes the following sections:
Wallpaper – Here you can change the wallpaper on your desktop. As covered in another article, you can have each desktop display a different wallpaper, and that can be done from the Screen section below.
Theme – Your theme can be changed here.
Colors – Colors on borders, backgrounds and fonts can be altered.
Fonts – You can assign different fonts to your window designs (I don't know about you, but sometimes I want something just a little different from the font that's the default.)
Borders – Window borders can be altered here. Be careful … if you decide on borderless, it may take your window's title bar as well.
Icon Theme – Some of our artists make beautiful icons! You can try them by changing the icon theme here. You'll have to have them installed from Synaptic, however.
Mouse Cursor – By default there are two cursor themes, Enlightenment and X and you change it here. Some people have noticed that the Enlightenment cursor theme may cause a memory drain on your system, which can be solved by changing to the X mouse cursor theme.
http://www.pclinuxos.com/forum/index.php/topic,76317.0.html
Transitions – You can assign 'crossfade' or 'vswipe' to a few window transitions, or have no transition.
Scaling – Sets the DPI scaling for your monitor display.
Startup – You can change the look of your startup screen here.
Dropshadow – This configures the drop shadow that appears on your windows. You can change the location and size of the shadow.
The next section is Apps.
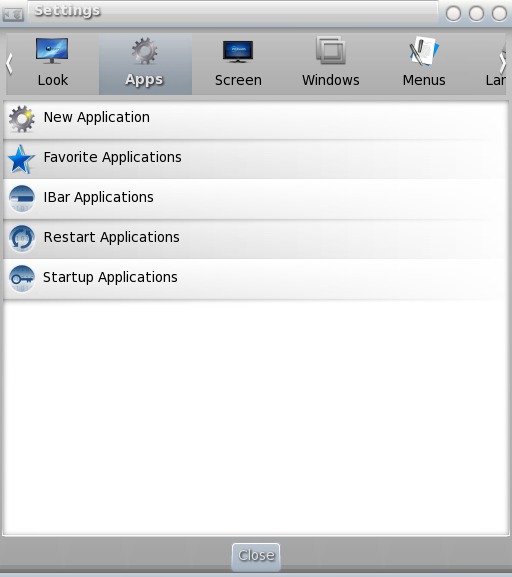
New Applications – Suppose that you installed something that wasn't in the repos (I know, they frown on that but a few of us do it anyway.) If it doesn't install a link in the menu, you can add it using this section.
Favorite Applications – In the default menu, you will see Favorite Applications. You can add your own favorites to that menu here. The defaults are Firefox, Configure Your Computer (PCC), and Synaptic.
IBar Applications – If you have an IBar, you can also configure it here to contain the applications you want
Restart Applications – There is no information available (that we can find) describing what this item is about.
Startup Applications – If you want Dropbox, XChat or Pidgin to start on boot, you can add them to Startup in this section.
The next section is Screen.
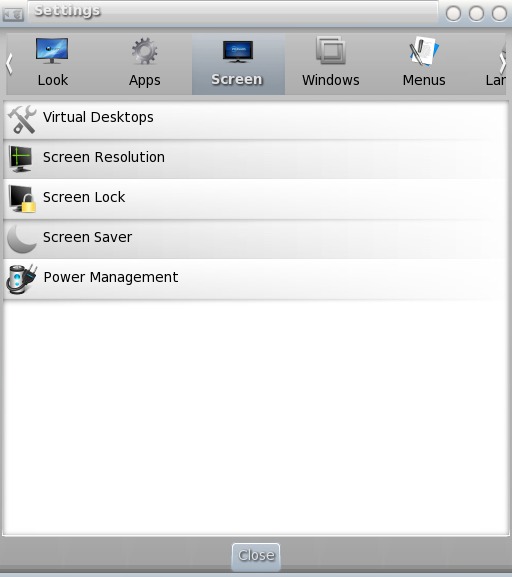
Virtual Desktops – Another place to configure your desktops.
Screen Resolution – This is where you change your screen resolution.
Screen Lock – For privacy, you can lock your screen if need be.
Screensaver – Configure XScreensaver here.
Power Management – This is where you can set hibernate or sleep. I always set my monitor to turn off after two hours of non-use. (I hope it saves some power overnight!)
The next section is Windows.
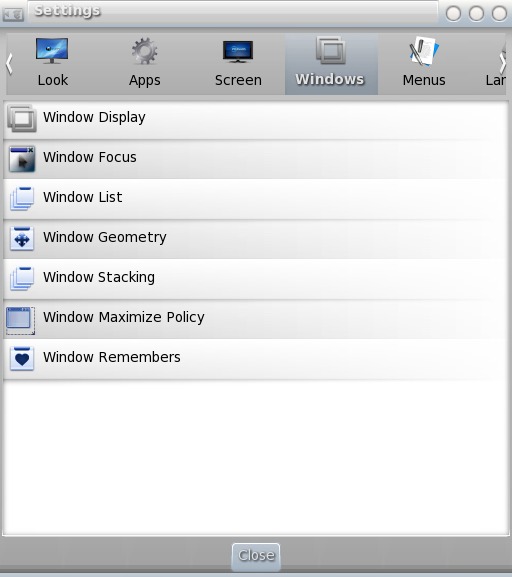
Window Display – Determines placement of windows and display of window geometry whenever windows are moved or resized.
Window Focus – How to activate windows.
Window List – Which windows have to be shown in the windows list (e.g. in your task bar), and some options for the behavior.
Window Geometry – Settings for moving and resizing of windows (like resistance of edges, etc.).
Window Stacking – How windows are stacked, or if windows may appear above full screen windows, etc.
Window Maximize Policy – How windows have to be extended when maximizing.
Window Remembers – Here are the window size and position coordinates that Enlightenment remembers for all different applications. You can set it to 'remember' where your application window should open, and when you start the same application again, it will appear in the same place, with the same size.
We will continue next month.
