e17: Gadgets Galore
by Paul Arnote (parnote)
Once you have the modules installed, you can then place a wide variety of gadgets on your e17 desktop. Its the gadgets that really put the icing on e17 users' desktops, and you can do so without suffering much of a memory hit. In fact, much of what you see on the e17 desktop is a gadget, or a collection of gadgets. Even the panel is a collection of gadgets, placed onto a shelf. Just remember that if you don't see the gadget listed that you want to use, it's most likely because you don't yet have the module installed/activated that controls the gadget.
By selecting the PC Menu, go to Settings > Gadgets. You will see a window similar to the one below:
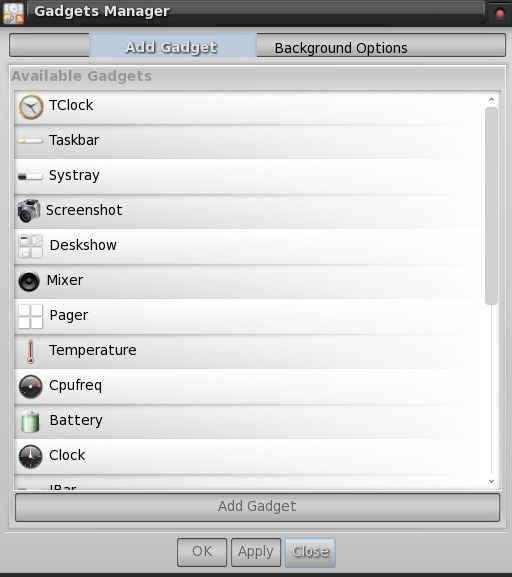
Your list of gadgets may differ somewhat from that shown above, based on the modules you have installed.
So, let's take a look at a few of the more popular gadgets that you can add to your desktop.
Clock
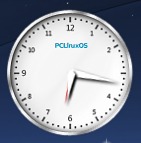
The analog clock does seem to be one of the more popular gadgets for the e17 desktop, and rightfully so. It's very well done and looks quite distinguished on the desktop. The clock gadget is listed simply as "Clock" in the gadget list.
Places
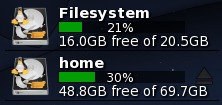
Another popular gadget for the e17 desktop is the "Places" gadget. It allows you to see the status of your mounted drives at a quick glance.
Wlan

If you use e17 on your notebook computer and connect to the internet via a wireless wifi connection, you might want to place the Wlan monitoring gadget on your desktop. You can get immediate visual feedback on the quality and strength level of your wifi connection.
Screenshot

The screenshot gadget in e17 allows you to take screen shots of either your entire desktop, the active window, or a region of your desktop, depending on how you have it set up. You set the screenshot gadget up by right clicking on the icon, and selecting "Capture Mode" from the menu that pops up. Left clicking on the screenshot gadget starts a countdown (if you have a delay set up) before either taking the screenshot, or changing the cursor to "+" to allow you to select the window to capture.
Digital Clock & Battery
At the far right side of my panel are the battery and digital clock gadgets. The battery gadget allows me to monitor the current state of my laptop's battery (charging or discharging), as well as how long it will take to complete the charge, or how much time is left before my battery's charge is depleted.
The digital clock is fairly self explanatory, and can be found in the list of available gadgets as "TClock."
Systray, Pager & Mixer
Working right to left along the panel, we come to the Systray gadget, where your system notifications occur. Next, is the Pager gadget, which gives you a graphical representation of your virtual desktops. Then is the Mixer gadget, which gives you access to the various functions of your sound card, along with the ability to control the volume of your sound card.
Taskbar
Even the taskbar is a gadget in e17, listed in the list of gadgets as "Taskbar."
Ibar, Deskshow & Start Menu
At the far left side of the panel are three more gadgets. Going from right to left, is the Ibar gadget, which allows you to set up a quick launch bar of applications of your choosing. Next is the Deskshow gadget. When you click on it, all the open windows are minimized so you can see the desktop. Finally, at the far left, is the Start gadget, which provides the more traditional "start menu" that you find on other desktop environments.
Cpufreq, Temperature & Ibar
On my installation of e17, I've set up another shelf on the desktop to hold some other gadgets that I find useful. At the top of the vertical shelf is the Cpufreq gadget. With on-demand CPU scaling, this little gadget lets me know to what clock speed my CPU is currently running at. Below that is the Temperature gadget, which informs me of the temperature of my CPU whenever I hover my mouse pointer over it.
The bottom two-thirds of the vertical shelf is taken up by a second instance of the Ibar gadget. This instance serves as a quick launch bar for other applications I frequently use. From the top and going downward, the applications are Gimp, DeaDBeeF, File Roller, Gcalctool and Leafpad. For more information on how to properly set up a second instance of Ibar on your e17 desktop, see the e17: Beginner Desktop Tweaks article in the December 2010 issue of The PCLinuxOS Magazine.
Conclusion
As you can see, virtually everything on the e17 desktop is made up of a collection of gadgets. How you arrange those gadgets is clearly up to you, and the possibilities are as endless as the number of people using e17. It makes it very easy to create a desktop experience that is not only tailored to you and your needs, but also one that is unique and unlike the next e17 user's desktop.
