E17: Shelves & Drawers Explained
by Meemaw
E17 has it's own method of configuration. Rather than having a panel, there is a shelf for your desktop items. One of the things you can add to a shelf is a drawer. Different, huh? I'm going to try to explain these two things for you.
Shelf
In a default installation of e17 (the full version), the shelf is at the bottom of the screen and contains the Start menu, Deskshow (e17's version of Show the Desktop), an IBar, the task list, the Mixer (speaker), the Pager, a System Tray and the clock.

The Deskshow looks like a window between the Start Menu and the IBar. The IBar is a program launcher and in the default install, it contains Configure Your Computer (PCC), Synaptic, a terminal, and Dolphin File Manager. The default Pager shows only 2 desktops.
Each of these items can be configured the way you want them. When you right-click an item, you will usually get two choices: configure the shelf or the item. So if you want to change to 4 desktops and right click on Pager, you get a menu saying Shelf Bottom and Pager. It says Shelf Bottom because the shelves are distinguished from each other by their location on the screen - this one is at the Bottom. Choose Gadget Pager and you will get the following menu:
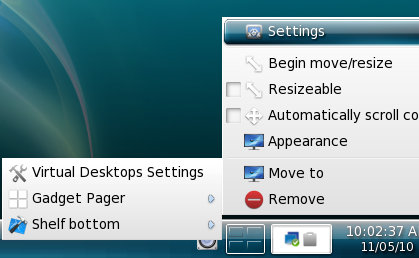
If you click on the top item 'Virtual Desktop Settings' you get the screen that lets you choose the number of desktops you want. Going to Gadget Pager > Settings, you can choose how you want it all to behave. There is a basic screen and an advanced screen with more choices. (If you make a change, remember to click on Apply to save it before closing each window).
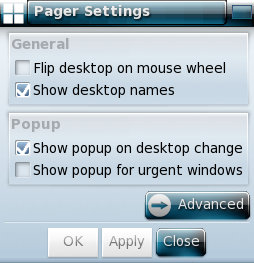
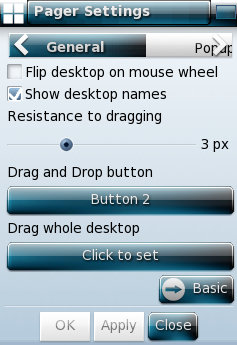
Each of the items on your shelf can be configured similarly. You can even add new shelves. In your menu you can click on Settings > Shelves and you will get a window showing the shelves you have. From there you can choose to Add or Delete a shelf. E17, by default, adds the new shelf at bottom right, but by clicking the Setup button, you can change position of the shelf. Then to configure the contents, you should right click the shelf and choose Contents from the menu.
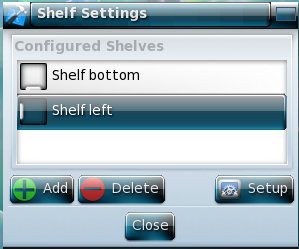
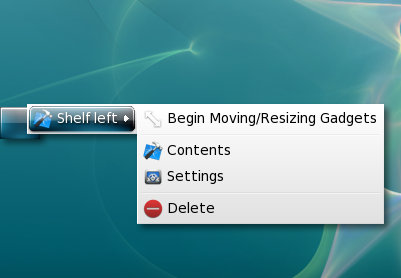
Choose the contents from the menu that appears. Notice there is a Settings menu there as well, so you can do everything by right clicking the shelf.
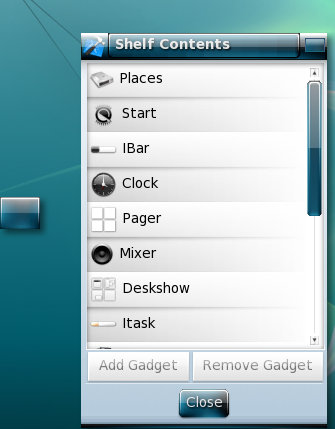
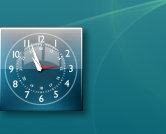
From the Setting menu, you can increase the size of the shelf. This one is 84 pixels high. While I have my clock somewhere else and wouldn't want a shelf with only a clock, many people configure their desktops differently. This illustration was just to show what can be done.
Drawers
A drawer is another kind of quick launcher, but rather than having the programs you want to launch in a row, like the IBar, there is a single icon and clicking on it gives you a pop-up menu containing your desired items. It's nice because it takes up less space on your shelf.
The drawer must be loaded before it can be used, but it's already there in modules. Just go to Settings > Modules and you will see a list of modules. Scroll down to Drawer and click on it, then click on Load.
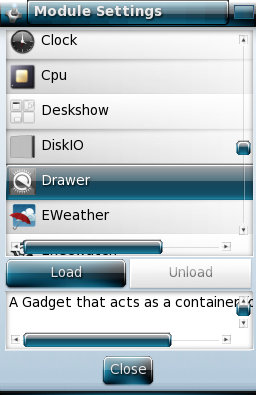
Now you will see a drawer on your shelf. Right click it and choose Gadget Drawer > Settings.
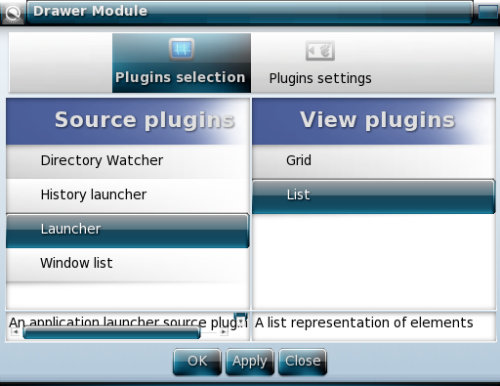
From here you can choose what you want in your drawer, and how you want it to look. Mine is a launcher in list view, but you can configure it differently. It can be a window list, history launcher or directory launcher, and can view as a list or in a grid (group of icons). The text in the list can be different sizes, but the grid can't be modified.
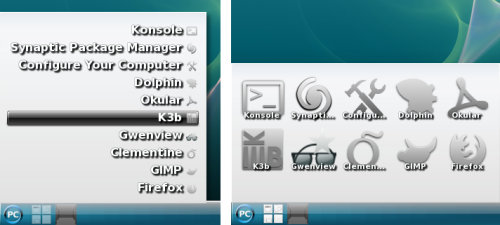
The settings are versatile because you can even choose the order in which your items are displayed by moving them up and down in the list during configuration. Notice in the top window that Selection is highlighted. That is where you choose your contents, but right next to it, you can change the Order of the list.
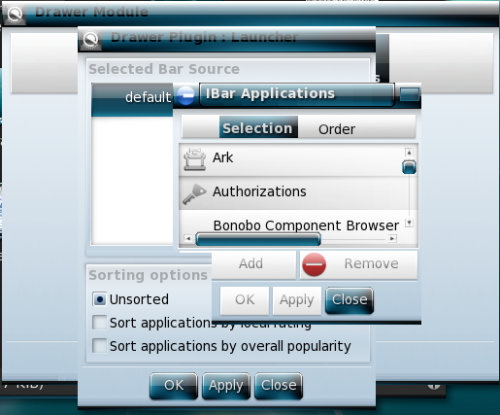
Notice behind the settings where it says Selected Bar Source. The default is the list of programs if you are doing a launcher. If you want two different drawers, you will need to designate two different sources, or both your drawers (or your drawer and your IBar, for that matter) will contain the same thing. I have added another source for my drawer and named it Games, and added five games to it. It uses the same application list but tells the system that this is different from the other drawer or IBar. My IBar at the top has my most used programs in it, and my drawer contains the games I like.
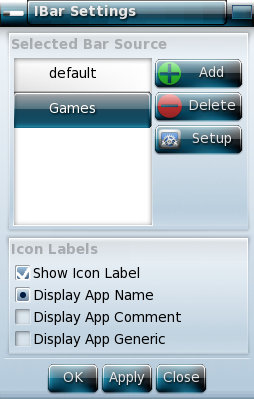
In our exploration of E17, we have noticed that there seems to be a problem adding a drawer to the desktop. You can create a shelf and add your drawer there, but adding it straight to the desktop has resulted in some strange results. Be cautious!
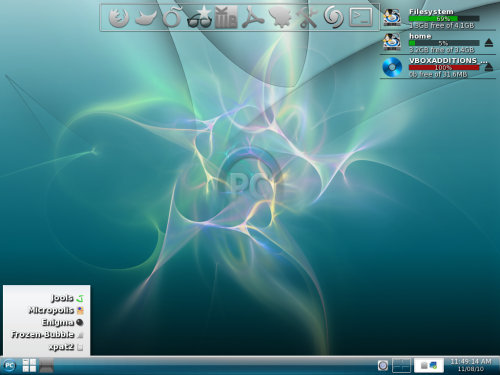
My e17 desktop with an IBar at top and my games drawer on the shelf.

