KDE 4: KWin's Desktop Effects a Winner
by Paul Arnote (parnote)
One of the newest features of KDE 4 (compared to KDE 3.5.10) is the window compositing that is built into KWin. Before, it was the relegated to the realm of those who took the time to learn and use Compiz Fusion. But now, window compositing is easily within reach of most users. In KDE 4, it's referred to as "Desktop Effects." Veteran Compiz users will most likely view the KDE 4 Desktop Effects as "child's play," but for the rest of us, they represent some very nice effects that help break the monotony of what we've become accustomed to on our desktops.
Before getting started with explaining how the new KDE 4 Desktop Effects works, you should make sure that your computer's graphic card is up to the task. While official hardware requirements are exceptionally difficult to find (if they even exist), user reports indicate that you will need a minimum of 64 MB of video RAM to successfully run the Desktop Effects feature of KDE 4. Reports abound from users attempting to run Desktop Effects with 32 MB of video RAM and less. Additionally, your video card must support the OpenGL 3D graphics standard. Without both, you risk locking up your computer, and the only way to regain control is to do a hard reboot (a sometimes dangerous proposition). I can attest to the lock ups, as I just had to try Desktop Effects on my old Pentium 3 with only 8 MB of video memory on a GPU not capable of OpenGL. (Hey! I had to try!)
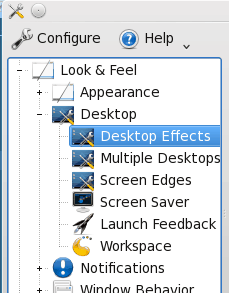
To get started setting up Desktop Effects in KDE 4, go into the KDE Control Center (KCC ... also named "Configure Your Desktop"), and select Look & Feel > Desktop > Desktop Effects.
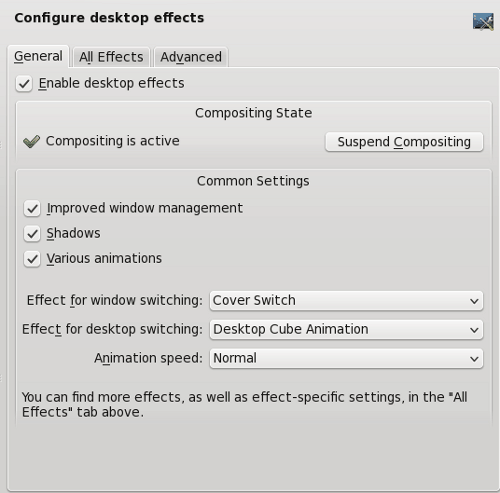
The first tab in the window that opens to the right of the selection tree in KCC is the General tab. To enable Desktop Effects, simply place a check mark in the box at the top. It is turned off by default. Hit the "Apply" button at the bottom of the window to make the selection active. Under "Compositing State," is confirmation that compositing has been turned on, along with a button to suspend compositing (you may wish to temporarily suspend compositing when you are doing CPU and memory intensive tasks). You can also suspend and resume compositing by pressing Alt + Shift + F12 from the keyboard.
Under Common Settings, you can opt to turn on "Improved window management," "Shadows" and "Various animations." It is the latter that provides the best eye candy. With animations activated, you can choose from several default window switching effects and several default effects for desktop switching. In the screen shot above, I have selected the "Cover Switch" effect to use for window switching, and the "Desktop Cube Animation" as the effect to use for desktop switching. Below is an example of some of the default effects you can choose from for window switching. (I don't have any pictures of desktop switching, but you can leave that as an exercise of discovery for yourself).
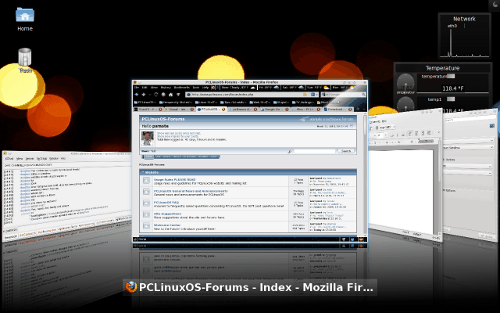
Cover Switch window switching effect.
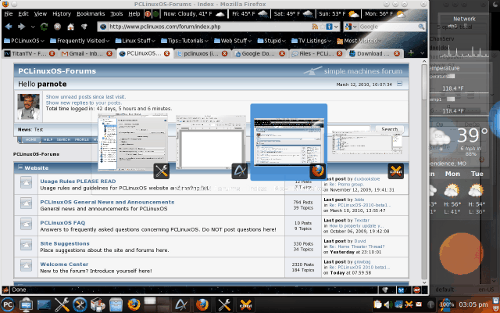
Box Switching window switching effect.
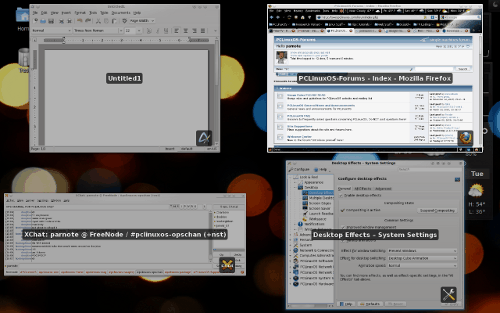
Present Windows window switching effect.
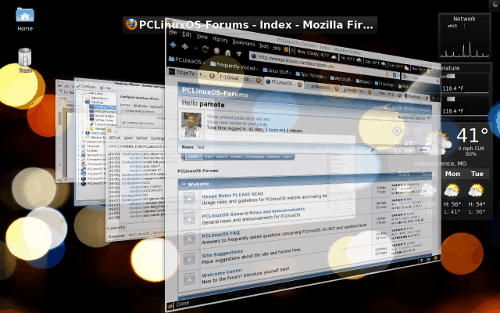
Flip switch window switching effect.
From the second tab, "All Desktop Effects," you can choose from a host of other special effects. Some you may wish to explore are exploding windows when you close them, or magic lamp, which makes your windows appear as if they are being sucked into Aladdin's lamp when you minimize them. Enable the desired effect by placing a check mark in the box to the left of the title of the effect you want to use. And feel free to play around with those effects and customize your Desktop Effects.
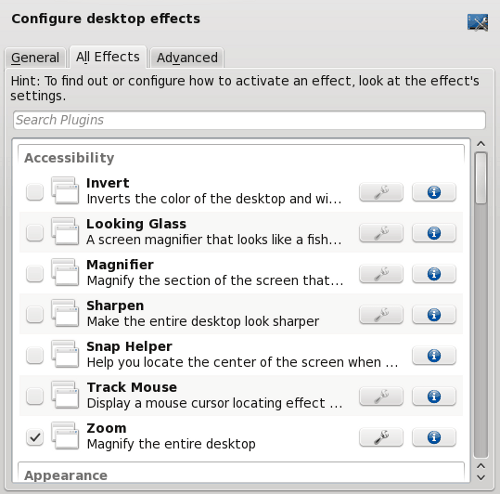
The last tab, labeled "Advanced," is where you can (of course) make some more advanced settings as to how Desktop Effects are displayed on your computer. Most users will have little or no need to mess with these default settings.
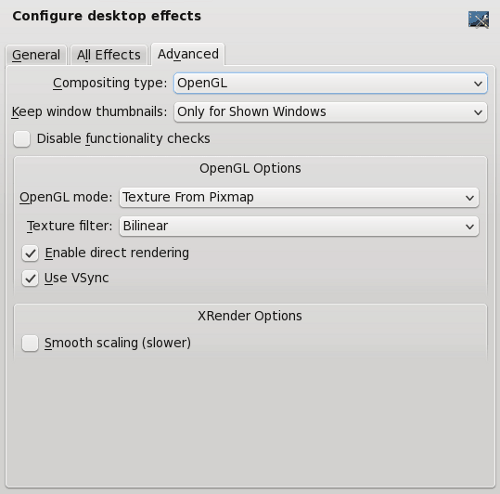
Although Desktop Effects doesn't have as many features as Compiz, it may go a long way to opening up window compositing to users who have never used or considered it before. Will it fundamentally enhance your productivity? Probably not. But then again, since it breaks the typical monotony of the desktop that most of us have become accustomed to, it just may help make you more productive. If you have the hardware to support it, you should give it a try. You can always turn it off again if you get tired of it.