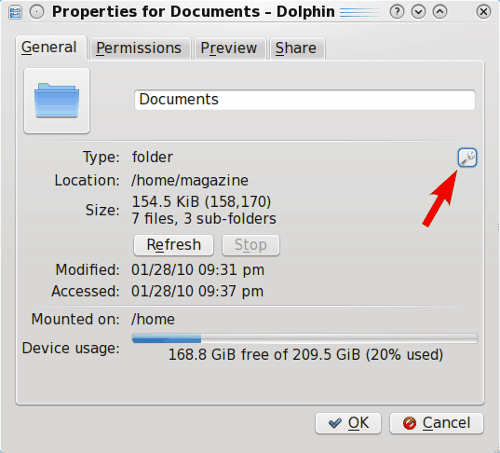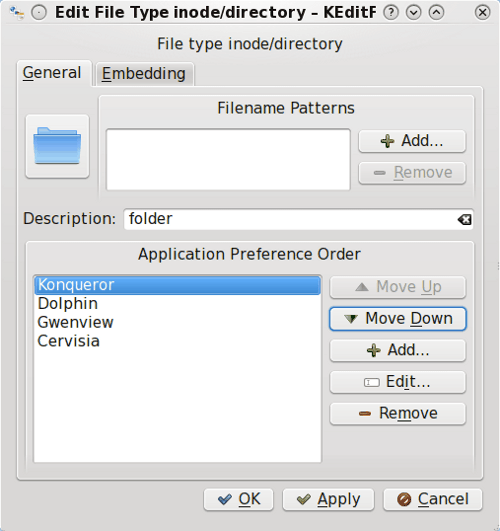KDE 4: A Brief Look at Configuring Dolphin
A Brief Look at Configuring Dolphin
by Andrew Strick (Stricktoo)
In this article I will take a very cursory look at tinkering with the settings in Dolphin, the default file browser for KDE 4. As a caveat, I do mean cursory. I will not be going into much depth because most of the options are quite straight forward, which makes explaining them more confusing than helpful. If you really want to get to know Dolphin, your best bet is to simply start playing around with various settings until you're satisfied with the result. So, with that in mind, let's get started!
The first thing that we'll need to do is open the Settings dialog. We can do this by clicking on Settings > Configure Dolphin in the menu bar.
This will open the Settings dialog, specifically the Start up tab, where you can modify the way Dolphin looks when first launched. By default, Dolphin displays your Home (/home/[username]) folder. This can be changed by editing the location displayed in the Home Folder text box.
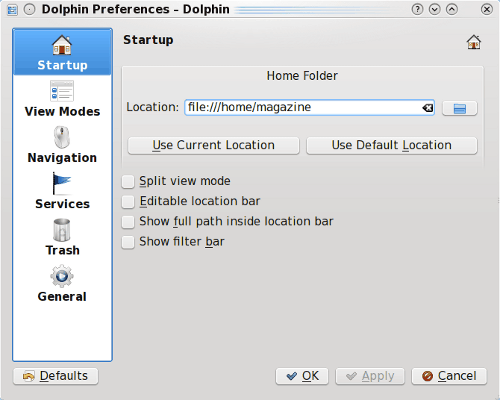
If you check Split View Mode, Dolphin will launch with two panes displayed. Editable Navigation Bar switches the navigation bar from navigation mode to the more traditional browser-style textbox. Show full path inside location bar causes the navigation bar (in navigation mode) to display "/>Home>[username]" instead of simply "Home".
The next option, View Modes, is where you can tweak the way Dolphin displays your files. The settings for each viewing mode (Icon Mode, Column Mode, and Detail Mode) are on individual tabs. Each viewing mode has its own set of Icon Size sliders.
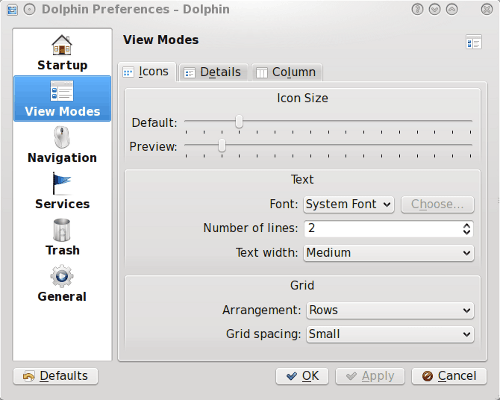
The first slider, Default, increases or decreases the size of normal Dolphin icons. The Previews slider has the same effect, but on previews. That is, you won't notice any change unless you toggle previews on via that Previews button on the main toolbar.
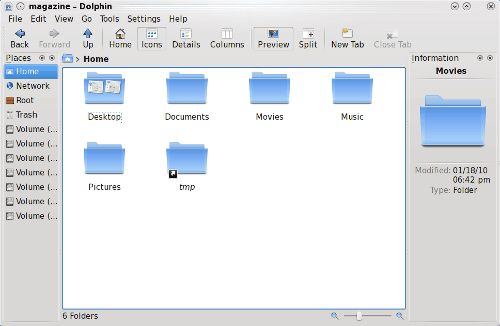
On the Icon Mode tab, the Text area contains allows you to select a specific font for icon names. Number of lines refers to the number of lines onto which icon names will break, if they are too long to fit in the text area. You can set the size of that area using the Text width option. In the Grid area, the arrangement setting gives you the option to have Dolphin display icons in columns instead of rows, and Grid Spacing controls the amount of space between icons.
The Navigation tab only has four options. The first two control allow you to toggle between single and double clicking to open files.
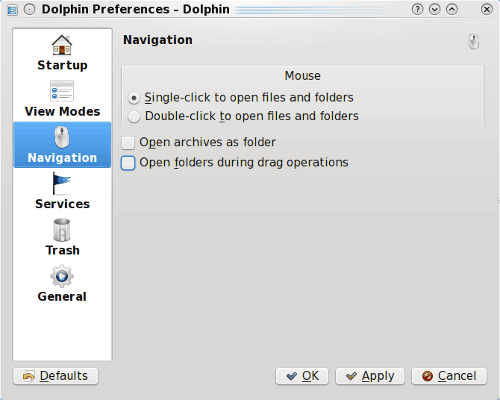
If you select Open Archives as Folders, clicking on an archive (files with extensions like ".tgz" or ".zip") will open that archive in Dolphin instead of Ark. As for Open Folders During Drag Operations... Well, I haven't been able to discover what exactly this option does.
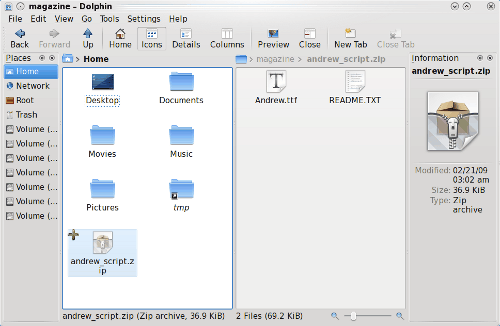
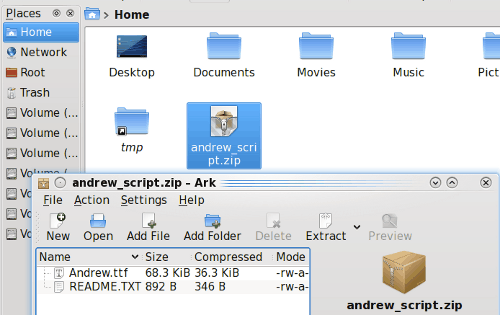
Next, the Services tab is essentially a list of every option that might appear in a context menu (e.g. Right Click > Open With). If you have unused options cluttering up your context menus, you can come here to deselect them. And no, Dolphin unfortunately does not (yet) have a method for adding options to this list.
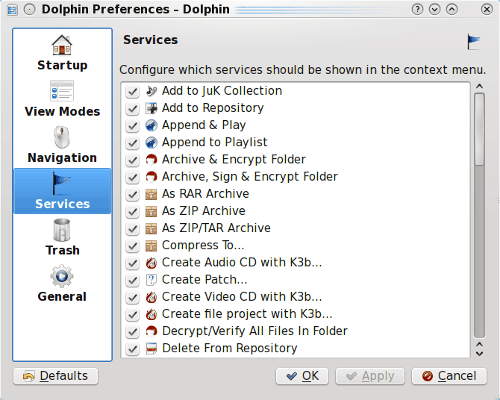
The Trash tab contains options for controlling the size of your Trash folder. You can set Dolphin to automatically permanently delete files that are older than a specific number of days, as well as limit the size of your trash folder (as a percentage of your total /home partition size) and tell Dolphin what to do when you hit that limit.
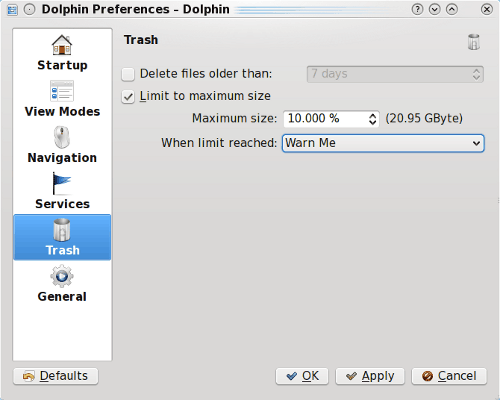
And finally, there's the General tab, which contains a host of miscellaneous options. Most are clearly labled, so I won't muddle things by trying to to explain them, but there are two things that I would like to point out. First, the Rename Inline option under the Behavior tab is incredibly useful. If you enable it, file extensions will no longer be automatically selected when you rename them. This is probably seems fairly inconsequential, but it does come in handy when you are attempting to rename a large number of files at once, because you can simply type out the new name instead of having to scroll to the beginning or end of the old name to avoid deleting the extension. Second, enabling a file type in the Previews tab will cause Dolphin to automatically enable Previews whenever you open a directory containing that type of file. For example, if you check "JPEG", whenever you open a folder that has JPEG images in it Dolphin will toggle Previews on (and the Preview button on the main toolbar will be depressed).
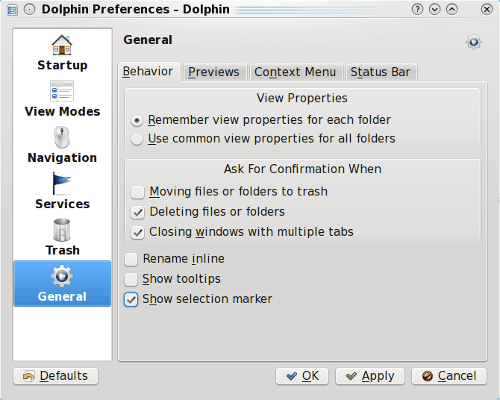
One last thing that I would like to do is explain the search function in Dolphin. If you right click on the main toolbar, or go to Settings > Toolbars, you can elect to display the Search toolbar next to the main toolbar.
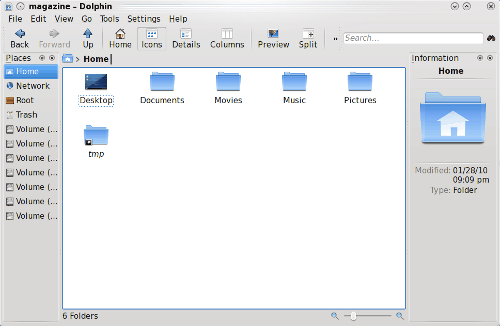
However, if you attempt to search for a file, you'll receive an error message telling you that nepomuksearch (the KDE 4 indexing service) failed.
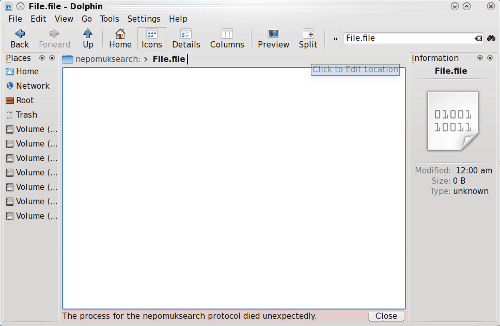
This is because you first need to enable indexing. And to do this, you need to go to Configure Your Desktop > Advanced User Settings > Desktop Search and enable both Nepomuk and Strigi.
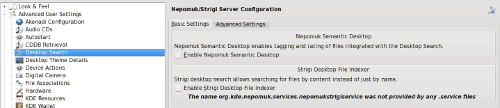
Once enabled, Nepomuk and Strigi will begin to index your home folder, and you will be able to use the search bar to locate files.
WARNING: Indexing can take time. I would suggest going to the Advanced Settings tab and deselecting any directories that you do not need index, especially if they contain large numbers of image or video files. Also, you can pause indexing by right clicking on the Nepmuk icon in the system tray and clicking Suspend Strigi Indexing.
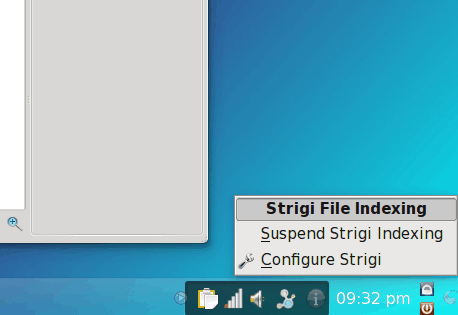
While this article was very brief, I hope that it helps to make the transition to Dolphin a little bit smoother. But if in the end you simply cannot get used to Dolphin, never fear: Konqueror can still be set as the default file browser in KDE 4. Simply right click on any folder, select "Properties" and click on the small wrench icon on the right side of the screen. This will open the file properties dialog for directories. Move Konqueror to the top of the list and hit "OK." It's just that simple.