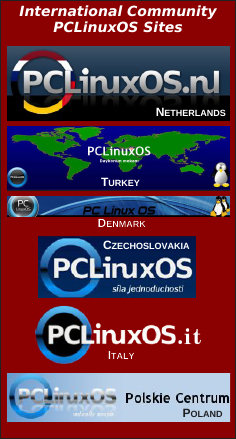Wiki Wicket:
Migration From Windows To PCLinuxOS
With the recent release of Windows 7, this month's Wiki Wicket is dealing with how to migrate from Windows to PCLinuxOS. Aimed at new users making the switch, even old Linux hands can glean some well-needed refreshers from the material below. This information will be especially useful for those users who have chosen to search for an alternative to paying a significant price for yet another version of Microsoft Windows, or who may be looking for something more secure.
Paul Arnote — PCLinuxOS Magazine Chief Editor
Introduction
This section outlines the similarities and differences between Windows and PCLinuxOS. It's based on material from the previous docs.pclinuxos.com materials, in some cases quite directly so.
The user interface
Windows gives you its own desktop environment, which (at a given version — XP, Vista etc.) behaves the same and gives the same customization options on whichever Windows machine you use. In PCLinuxOS and other Linux distributions, there is a choice of a number of different desktops (although there is usually a "default" — e.g. Gnome in Ubuntu, KDE in PCLinuxOS, etc. If you have an older computer, you can pick a light-weight desktop environment. On more current machines you can pick an environment that works more like the Mac, or one that has really fancy graphics. The default desktop environment for PCLinuxOS is KDE; another option is GNOME. The different environments typically come with a whole suite of software, including window managers, office productivity applications, educational programs, file managers, browsers, CD burners, and so on.
Once you pick a desktop environment, you can then alter it to look like anything you please (called "themeing"), just as in Windows XP and WindowBlinds. You can alter the entire look-and-feel, change the wallpaper, the way the title-bar looks, icon-sets, colors, the mouse-cursor looks, change the look of textfields and buttons and such. In KDE this is done via point-and-click from the KDE Control Center. Additional look-and-feel components can also be downloaded from the web via these control panels.
Here is the main "Appearance and Themes" screen in the KDE control center; note the categories of appearance etc. that you can alter.
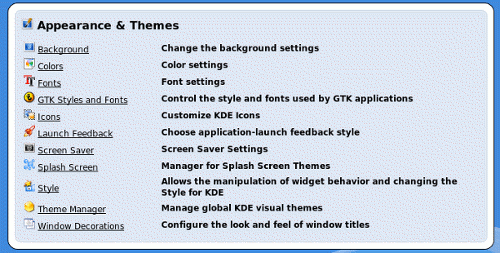
You can also alter the way the desktop behaves; on the left of the KDE control center, below the "Appearance" categories, are some "Behavior" items.
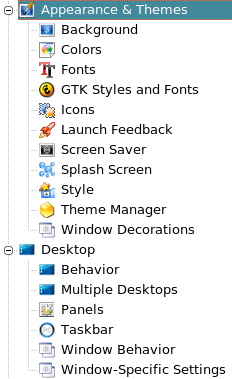
Applications Equivalences
There are a lot of applications which serve the same purpose as those you're used to on Windows. Consult the list of Applications equivalences for more details.
Security and Viruses
Any serious Windows user knows that they need to run firewall and anti-virus software on their system if it is on the network. While Windows XP (post-SP2) has a built-in firewall, previous versions required the user to look for third-party programs to perform that function. Linux comes with everything you need for security, and it's free! And Linux, being a different operating system, isn't susceptible to Windows viruses and spyware! There are a few Linux specific viruses but the ones that exist can't usually do a whole lot of damage. Spyware? Not an issue with Linux either. PCLinuxOS also comes preinstalled with a personal firewall, just like Windows XP.
What's Running?
Windows provides the "task manager" to list processes on your Windows computer. This is usually run by right clicking on the task bar and selecting from the resulting menu. In the default KDE environment of PCLinuxOS you get the KDE "sysguard" which provides similar information: process ID, user running it, percent of system being used by it, etc.:
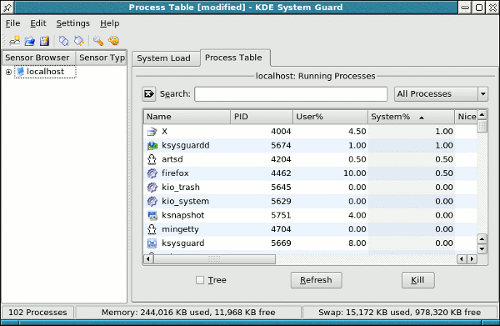
There's no equivalent of the Windows "right click on the taskbar"; find ksysguard in the KDE PC menu or launch it using the Ctrl+esc keyboard shortcut.
Defragmentation
You may have noticed that your Windows system has become slower with age. Some of this is probably due to the additional software that gets installed over time (do you know what all those tasks are which are listed under your user ID in the task manager? You should!). But some of it may be due to fragmentation of your hard disk — files are stored not in contiguous blocks of the hard disk but in "fragments" — sometimes hundreds per file in extreme cases — as the operating system has to find empty disk area to put bits of a new file into. There is a disk defragmenting tool in Windows but too few people know where it is, and too few know how to get the most out of it (e.g. how to ensure that the page file is not fragmented). Net result: slow performance on memory-hungry applications like video viewing, which gets worse until you do a comprehensive defragmentation.
Now the good news: you don't have to defragment Linux hard disks! Linux filesystems handle that themselves because they avoid fragmenting files in the first place.
That said, when your hard disk is filled up to 99% the system's performance will still suffer, just as with Windows. Make sure you have enough room for the operating system to handle itself, and you'll never have any issues with defragmentation.