Gnome User Guide
Chapter 2: Using the Desktop
Basic Desktop Customization
The desktop can be customized to your preferences and tastes in a variety of ways. Here we will explore some basic customizations.
Desktop Background
The background image displayed on the desktop can be changed by running the Background application. Just right-click on the desktop and select "Change Desktop Background." This will open a window that looks like the one below and is titled "Appearance Preferences."
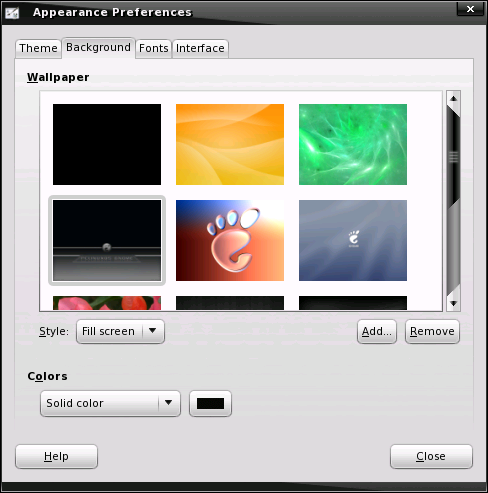
Fig. 1 Appearance Preferences (Background)
To change the background image, click on the Background tab at the top. Next,
scroll through the backgrounds in the "Background" image selector dialog. Choose an image from the dialog. As you select each image, it will be displayed on your Desktop. If you have other images you would like to use you can click on the "Add" button. This will open your file manager where you can navigate to where your other image(s) are located. Once you have selected your image, click on the open button and it will now be available for use as a background.
Theme
To change the theme of your desktop simply right click the Desktop and choose "Change Desktop Background." Click on the "Theme" tab and you should see a window like the one below.
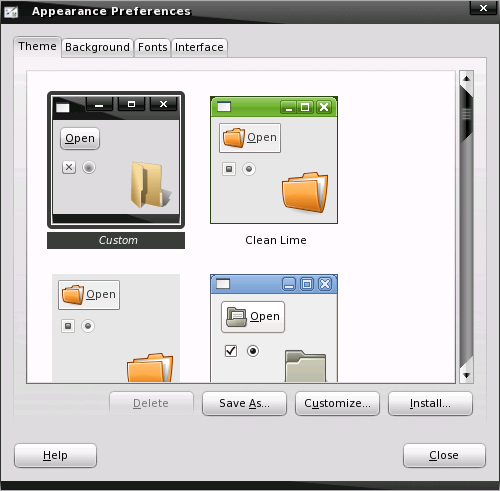
Fig. 2 Appearance Preferences (Theme)
Choose a Theme that you think you would like and click on it. You will see the effects created by the new Theme as your Desktop will change to it automatically. If you do not find one to your liking you can go to gnome-look.org and download some to your computer. After you have downloaded what Themes you like you can click on the "Install..." button, navigate to where you downloaded the new Theme(s), highlight the one you wish to install by using a single left click and then click "Open." This will install the new Theme in your Theme manager which will allow you to use it.
If you would like to make more minute changes you can click on the "Customize..." button. This will bring up a new window like the one below.
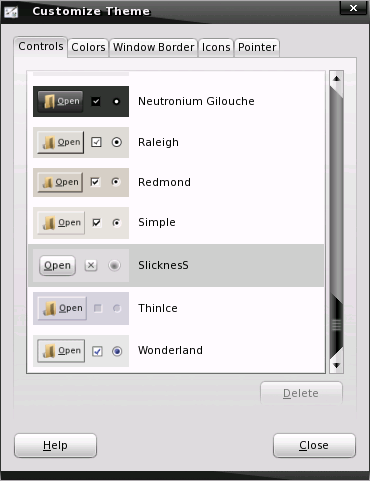
Fig. 3 Customize Theme
As you can see from the window above, you can make changes to the window controls, borders, colors, icons, and the pointer for your mouse. As in changing your Backgrounds and Themes simply click on an option and you should see the effects immediately. Go ahead and try different combinations as you can create some interesting Themes.
Fonts
To change the fonts for your Desktop, applications, etc... simply right click the Desktop and choose "Change Desktop Background." Click on the "Fonts" tab and you should see a window like the one below.
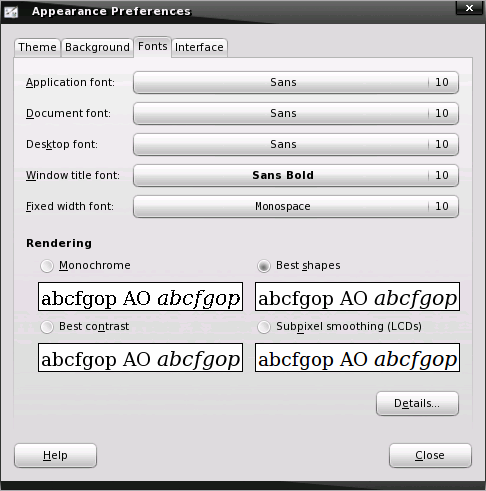
Fig. 4 Fonts window
As you can see, there are several options available. The first option is "Application font." This is the font that you will see every time you open an application such as Firefox or the Gimp. Our second option is "Document font." When you open a letter or an article you have saved using Abiword or Gedit this is the font you will see.
The next two options, Desktop font and Window title font, are self explanatory. The final option "Fixed width font" is used whenever you need a font that uses fixed widths. By clicking on the long bar to the right of any of these options you will be presented with the "Pick a font" window like the one below.
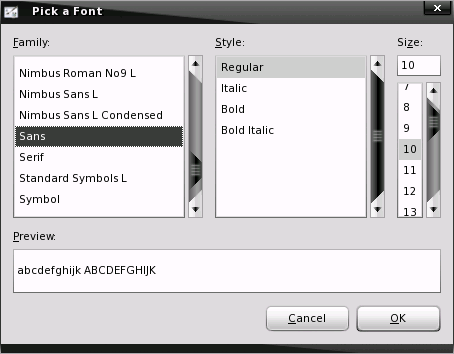
Fig. 5 Pick a font window
In the Family window you can choose which font you would like to use for this option. Once you choose a font it will be displayed in the Preview window at the bottom so that you can make your decisions without affecting your current setup. Once you have found a font that you like, you now need to decide on the Style (Regular, Italic, Bold, or Bold Italic) and the Size (7, 8, 9, 10, etc...) All of your changes will be viewable in the Preview window and once you have it exactly the way you want it, simply click on the OK button and you will be returned to the Appearance Preferences window.
Clicking on the "Details..." button will give you a window where you can change the way your fonts are rendered. We will not cover this window but feel free to experiment as rendering can cause some subtle yet dramatic changes.
Interface
The last available tab in the Appearance Preferences window is the "Interface" tab. As you can see below you only have three options (Show icons in menus, Editable menu shortcut keys, and Toolbar button labels.) As in the previous windows you have a preview window to view the effects of your changes.
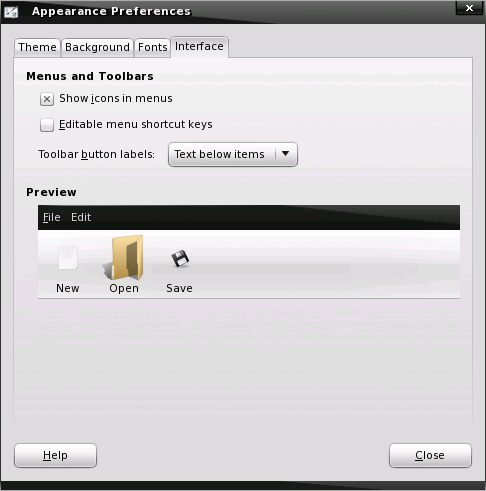
Go ahead and make your changes and then close the appearance Preferences window and go have fun. This is all we will cover this month, but we will have more interesting Gnome- based knowledge for you next month. Keep hanging with your Gnomies!
