Desktop Changes
By Rodney Adkins
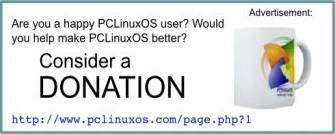
At one time we were all "newbies." Making the transition from Windows to PCLinuxOS is not a great leap. Most people would find the desktop on PCLinuxOS as simple to use as any in MS Windows. Unlike Windows, where you cannot change or customise things very much, there are a lot of options in PCLinuxOS that can be changed to make your desktop feel completely yours.
One of the things I like to do when I look at a new distro, is get under the 'hood' and see how much I can change things to my liking. One of the advantages for me, is that PCLinuxOS allows me to change almost anything I wish.
Personally, I do not like any icons on the desktop, so the first thing I did when I had PCLinuxOS up and running, was to drag and drop the trash can into the task bar at the bottom of the 07-0. This gave me access to the trash can and allowed me to get it off the desktop. Next I opened KDE Control Center, clicked on "LookNFeel," clicked "Behaviour," and cleared the box with "Show icons on desktop." This cleared all my icons off the desktop and gave me the feel that I like.
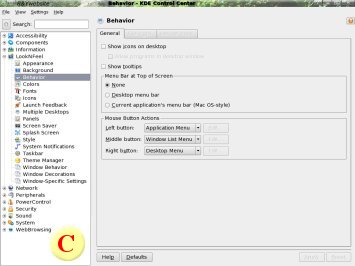
Playing in the KDE Control Center, I soon found that I could change the look and feel of the menu, and how it worked. One of the most annoying parts of Windows for me, was the fact you had to go to "Start" to shut down the computer. I was pleasantly surprised in Linux, especially with PCLinuxOS, when I found that I did not need the launch button at all. Still in "Behaviour," under "Mouse Button Actions," you will find an area for the left, middle, and right mouse buttons. Under the left mouse button, change it so the choice is "Application Menu." What that allows you to do is go to the task bar, remove the Launch Icon, and you can now launch your menu by clicking any area of the desktop. I have gotten so used to this method of launching the menu, that when I work on a computer that does not run PCLinuxOS, I have to stop and think how to launch the menu!
In KDE Control Center you can also change the colors of the menu, and the look of your program. Just go to "Colors" and change things, to get the 'look' you want. Also, you can change the font size and font type under Fonts.
Personally, I downsized the fonts to 12, and on my menu I prefer a size 10 Verdana font for a cleaner look.
One thing I really like about PCLinuxOS is when I click on "Panels" in the KDE Control Center, it allows me to do some things that Windows never did. I can now change the Taskbar to how I want it to look and react.
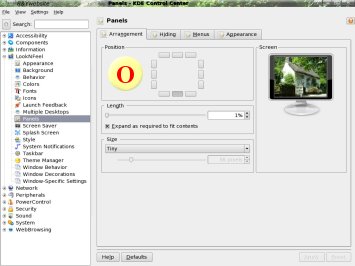
As you can see in the picture above, I have shortened the length of the Taskbar to 1%, and changed the height to 'Tiny'. To center the Taskbar, I clicked on the middle bottom button. By clicking on the "Hiding Tab," you will find that you have choices of how to hide the task bar too. I chose to have mine hide immediately. Then I clicked on "Raise When The Pointer Touches," and chose the bottom edge of the 07-0.
I also changed the size of the menu by clicking on the "Menus" tab. Under "Menu Item Format," I clicked 'Name Only' and chose to leave "Side Image" showing. I like to have as small and compact a menu as possible, so the only thing I left clicked in the "Optional Menu" was 'Find'. Under the "Quick Browser" menu I unchecked the box and changed the number to 1. Under the "Quick Start" menu I chose 0.
If you click the "Advanced" tab you will find a section on "Panel Background." Click "Enable Transparency," click on "Advanced," and a pop up window will appear that shows a slide bar. Slide it to "Min. Tint Amount". The Taskbar is now transparent. Personally I like the transparent look. To make the menu somewhat transparent to match the Taskbar, click on "Style". Under "Widget Style" choose "Plastic." Click the "Effects" tab.
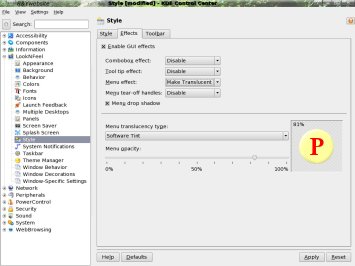
Under "Menu effect" change it to "Make Translucent". Enable "Menu Drop Shadow". Select "Software Tint" under 'Menu translucency type' and change the 'Menu opacity' to your preference. For me, around 82% was enough. Under "System Notification" you can turn off or on the system notifications that you like, or want to hear. Under "Taskbar" make sure it is set for "Transparency."
By playing with the other options in the KDE Control Center , like "Theme Manager," "Window Behaviour" and others, you can make PCLinuxOS look and feel your own. Don't be afraid to get in there and try things, nothing will break. The one thing I personally would not activate in the KDE Control Center right now is "Translucency", which can be found under "Window Behaviour". My advice is to leave that feature off. I have found it is not yet perfected and seems to make my system a bit unstable. Now that the KDE Control Center functions have been explained a little, you can have fun exploring and changing the desktop to suit your needs.